Dokument otevřený v KEO4
Dokument ve stavu otevřený (dříve Koncept) je rozpracovaný dokument.
Dokud nemá dokument otevřený přiřazené čj. a není vložen do žádného spisu, lze jej smazat. Jinak je možné pouze znepřístupnit.
Pokud je dokument otevřený uzamčen pro editaci - již nelze upravovat, ale je možné znovu se vrátit a otevřít dokument a ten upravit.
Ikonka dokumentu (otevřeného) - pro rozlišení od dokumentu uzamčeného pro editaci (ve stavu vyřizovaný):

Nový dokument
Nový dokument se pořídí tlačítkem Nový. Zobrazí se formulář dokumentu ve stavu otevřený.
Ve formuláři je automaticky doplněn JID (jednoznačný identifikátor) a Vlastník (= aktuálně přihlášený uživatel).
Forma - pokud je vedena elektronická spisová služba, je Forma nastavena na "digitální". A naopak, pokud se vede spisová služba v listinné podobě, je forma dokumentu nastavena na "analogový".
Druh dokumentu = Běžná písemnost
Stav = Otevřený.
Založen - aktuální datum a čas.
Povinně se musí doplnit Věc. Ostatní údaje se vyplní dle potřeby.
Pokud budete chtít uzamknout dokument pro editaci je nutné dokument vložit do spisu (případně typového spisu) nebo mu přiřadit věcnou skupinu a přiřadit číslo jednací.
Do spisu se dokument vloží za pomoci tlačítka se třemi tečkami vedle údaje Spis. Nabídne se seznam dostupných spisů, z něj se vybere spis, do kterého má být dokument zařazen. Neexistuje-li odpovídající spis, je možné tlačítkem Nový v okně se seznamem spisů nový spis pořídit a v následujícím kroku do něj dokument vložit. Po vložení dokumentu do spisu se zpřístupní tlačítko s lupou vedle údaje Spis - tím lze zobrazit detail vybraného spisu.
Věcná skupina - pro její výběr je možné využít našeptávače (zadá se jen několik znaků a nabídnou se odpovídající věcné skupiny). Nebo je možné ji vybrat přes tlačítko se třemi tečkami. Zobrazí se seznam všech věcných skupin - zde je možné pro rychlejší vyhledání využít zaškrtávátka Oblíbené a Pouze koncové věcné skupiny.
Součást - místo běžného spisu je možné pro některé agendy používat typové spisy. Zde se přes tlačítko se třemi tečkami vybere příslušná součást typového spisu, do kterého má být dokument vložen. Spolu se součástí se převezmou a dosadí údaje Věcná skupina, Skartační znak/lhůta a Spis.
Dále je možné vložit nové komponenty (soubory).
Již ve fázi dokumentu ve stavu otevřený je možné vytvořit zásilku - vedle údaje Adresát je možné použít malé tlačítko s obálkou, tím se otevře formulář pro novou zásilku. Stejně tak je možné zásilku pořídit i ze záložky Zásilky, přes tlačítko Nový. Nebo je možné zásilku (či více zásilek) vytvořit až později.
Ve spodní části formuláře jsou umístěny záložky Komponenty, Zásilky, Tělo e-mailu, Schválení, Křížové odkazy, Ostatní a Transakční protokol.
| Komponenty | - zde se připojí k dokumentu komponenty (soubory příloh). |
| Zásilky | - pomocí tlačítka Nový se zde může založit nová zásilka (nebo více zásilek). |
| Schválení | - možnost vytvořit žádost o schválení dokumentu jiným (nadřízeným) pracovníkem. |
| Křížové odkazy | - záložka s křížovými odkazy k jinému dokumentu, spisu nebo dílu typového spisu. Křížové odkazy typu "odpověď na dokument" se vytvářejí automaticky, ostatní odkazy se mohou pořídit použitím tlačítka Nový. |
| Ostatní | - pomocí tlačítek se třemi tečkami je možné přiřadit klíčová slova a bezpečnostní kategorii (případný stupeň utajení). |
| Transakční protokol | - tabulka s výpisem transakčních událostí vztahujících se k danému dokumentu. |
| Další metadata | - v případě, že jsou vytvořené další metadata v číselníku Entity, lze je vyplnit v detailu dokumentu na záložce Další metadata. Další metadatové údaje lze vyplnit pro dokument ve stavu otevřený i vyřizovaný. |
Vložení komponent
Pomocí tlačítka Nový na záložce Komponenty ve spodní části formuláře lze vložit nové komponenty.
Pod tlačítkem Nový jsou k dispozici tyto akce:
•Ze Šablony - vložení komponenty pomocí šablon.
•Z importu souborů - volba pro hromadný import souborů.
•Elektronický obraz (prostý sken) - lze vložit elektronický obraz (prostý sken) a připojit komponentu ze souboru v PC.
•Konverze z moci úřední do elektronické podoby (LE)- prostřednictvím autorizované konverze dokumentu z listinné do elektronické podoby. Má právní účinky originálu
•Konverze do digitální podoby dle §69a - prostřednictvím konverze dokumentu z listinné do elektronické podoby dle §69a (konverze s doložkou). Získáte ověřenou kopii.
•Načíst z původního dokumentu - dostupná pouze u konceptů, které vznikají jako odpověď na přijatý dokument
•Načíst z pracovních souborů - pouze v případě, že existují pracovní soubory k připojení
1.Vytvořit ji ze šablony (např. dopis). Je třeba použít tlačítko Nový – Ze šablony ![]() a vybrat některou ze šablon, které má uživatel k dispozici. Otevře se šablona dokumentu v příslušném editoru (OpenOffice / LibreOffice), v ní jsou doplněné údaje ve slučovacích polích - JID, hlavička dopisu, údaje o odesílateli, č.j. původní, kontakty, podpis, příp. rozdělovník atd. Uživatel dopíše vlastní text dokumentu (dopisu) a uloží jej.
a vybrat některou ze šablon, které má uživatel k dispozici. Otevře se šablona dokumentu v příslušném editoru (OpenOffice / LibreOffice), v ní jsou doplněné údaje ve slučovacích polích - JID, hlavička dopisu, údaje o odesílateli, č.j. původní, kontakty, podpis, příp. rozdělovník atd. Uživatel dopíše vlastní text dokumentu (dopisu) a uloží jej.
2. Soubory lze vložit i hromadně pomocí tlačítka Nový – Z importu souborů![]() . Toto tlačítko se dá použít v případě, že se komponenta nebude vytvářet ze šablony, ale ze souboru uloženého na disku počítače (nebo např. na flash disku). Výhodou je, že se dá vybrat více souborů a vytvořit tak v jednom kroku více komponent najednou.
. Toto tlačítko se dá použít v případě, že se komponenta nebude vytvářet ze šablony, ale ze souboru uloženého na disku počítače (nebo např. na flash disku). Výhodou je, že se dá vybrat více souborů a vytvořit tak v jednom kroku více komponent najednou.
3.Uživatel použije tlačítko Nový – Elektronický obraz (prostý sken) a dále má dvě možnosti:
•tlačítko Vybrat ![]() . Soubor je třeba vyhledat na disku počítače či externím zařízení a připojit existující soubor uložený na disku počítače či nějakém externím zařízení (flash disk...).
. Soubor je třeba vyhledat na disku počítače či externím zařízení a připojit existující soubor uložený na disku počítače či nějakém externím zařízení (flash disk...).
•tlačítko Skenovat![]() . Otevře se externí aplikace pro skenování s možností naskenovat listinný dokument a připojit vzniklý sken (skenování vlastních komponent, ale není doporučováno, vhodnější je vytvářet soubory přímo v počítači a následně převádět do výstupního datového formátu (PDF/A).
. Otevře se externí aplikace pro skenování s možností naskenovat listinný dokument a připojit vzniklý sken (skenování vlastních komponent, ale není doporučováno, vhodnější je vytvářet soubory přímo v počítači a následně převádět do výstupního datového formátu (PDF/A).
4.Pomocí tlačítka Nový - Konverze z moci úřední do elektronické podoby (Konverze LE)![]() .Vytvoření komponenty procesem KZMÚ z listinné do elektronické podoby - viz kapitola Autorizovaná konverze.
.Vytvoření komponenty procesem KZMÚ z listinné do elektronické podoby - viz kapitola Autorizovaná konverze.
5.Pomocí tlačítka Nový - Konverze do digitální podoby dle §69a. Vytvoření komponenty provedením konverze do digitální podoby dle §69a s ověřovací doložkou. Uživatel je vyzván k oskenování listiny nebo k výběru souboru, který má být zkonvertován, dále k označení vstupu a k zadání data sepsání listiny.
6.Pomocí tlačítka Nový - Načíst z původního dokumentu. Pokud nový koncept vznikl jako odpověď na přijatý dokument, je možné použít komponenty z původního dokumentu a připojit je ke konceptu.
7.Pomocí tlačítka Nový - Načíst z pracovních souborů. Na záložce Pracovní soubory je možné mít připojené libovolné soubory, které je v případě potřeby možné načíst jako komponenty. Pracovní soubory může kromě vlastníka vložit i nahlížející do dokumentu či spisu.
Detail komponenty
Pomocí tl. Detail na záložce Komponenty se otevře formulář detailu komponenty.
•Komponentě je automaticky přidělen jednoznačný identifikátor (JID).
•Typ komponenty - první komponentě se automaticky nastavuje typ "hlavní komponenta", dalším v pořadí pak typ "příloha".
•Forma je vždy digitální (jde o počítačový soubor).
•Datum vytvoření se nastaví automaticky.
•Původ - dosadí se automaticky (dle způsobu vytvoření komponenty).
•Název nové komponenty - pokud ho uživatel sám nedoplní, vytvoří se automaticky podle názvu připojeného souboru (bez přípony). Název komponenty je možné změnit i později, např. i u vyřízeného dokumentu nebo u vyvěšených komponent na elektronické úřední desce.
•Je nutné připojit vlastní soubor, který tvoří komponentu.
Po připojení souboru se v Detailu komponenty zpřístupní další tlačítka:
tl. Otevřít ![]() - pro zobrazení připojeného souboru (v programu, který je přidružený danému typu souboru)
- pro zobrazení připojeného souboru (v programu, který je přidružený danému typu souboru)
tl. Antivirová kontrola ![]() - informace o výsledcích kontroly škodlivého kódu
- informace o výsledcích kontroly škodlivého kódu
tl. Uložit na disk ![]() - pro export souboru do vybraného adresáře na disku počítače k použití mimo spisovou službu
- pro export souboru do vybraného adresáře na disku počítače k použití mimo spisovou službu
tl. Převést do PDF ![]() - pro převod dokumentu do formátu PDF/A.
- pro převod dokumentu do formátu PDF/A.
U dokumentu ve formátu PDF je dostupné také tlačítko Podepsat ![]() - slouží k připojení elektronického podpisu - tlačítko je aktivní za podmínky, že uživatel má do SSL naimportovaný kvalifikovaný (podpisový) certifikát. Po podepsání komponenty je možné k podpisu připojit časové razítko.
- slouží k připojení elektronického podpisu - tlačítko je aktivní za podmínky, že uživatel má do SSL naimportovaný kvalifikovaný (podpisový) certifikát. Po podepsání komponenty je možné k podpisu připojit časové razítko.
•Lze připojit Popis a Poznámku.
•Ke komponentě, která je ve formátu PDF, je možné vystavit žádost o el. podpis - na záložce Žádost o podpis se použije tl. Nový. Zobrazí se formulář Žádost o podpis - obdobný jako Žádost o schválení.
•Na záložce Evidence el. podpisů jsou v případě připojení elektronického podpisu informace o tomto podpisu (Zadáno, Podepsáno, Podepisující).
•Na záložce Ověření podpisu jsou k dispozici informace o proběhlém ověření el. podpisu (čas ověření, výsledek ověření, typ ověření). Ověření podpisu se může provést tlačítkem Ověřit podpis.
•Na záložce Aut. konverze lze provést autorizovanou konverzi z moci úřední - tlačítkem Konverze z moci úřední do listinné podoby (Konverze EL).
•Na záložce Verze komponenty se zobrazí verze dané komponenty v určeném pořadí dle data vytvoření.
•Záložka Transakční protokol - zde je tabulka s výpisem transakčních událostí vztahujících se k dané komponentě.
•Záložka Datový formát - identifikace datového formátu dle databáze PRONOM, kterou spravuje Národní Archiv Velké Británie. Na základě této identifikace se provádí validace PDF/A formátu dle pdf VERA, který vznikl za podpory Evropské komise.
Je-li PDF dokument validní, zobrazí se po uložení komponenty (anebo ihned po použití tlačítka Identifikovat) kladný výsledek:

Nejde-li o validní PDF, výsledek může být např. takovýto:

Nad seznamem připojených komponent jsou mimo jiné k dispozici tato tlačítka:
| Nový | - možnost připojení další komponenty |
| Detail | - zobrazení detailu vybrané (zaškrtnuté) komponenty |
| Smazat | - možnost smazat vybranou komponentu |
| Filtr | - filtrování komponent |
| Podepsat | - vybrané komponenty (jednu nebo i více) je možné v jednom kroku převést do PDF, podepsat a opatřit časovým razítkem: |
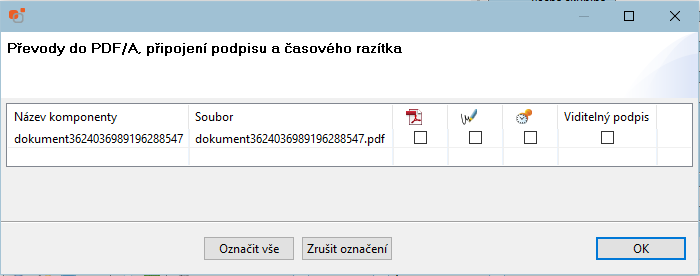 |
| Žádost o podpis | - komponenty ve formátu PDF je možné poslat žádost o podpis jinému uživateli. Žádost je možné vytvořit hromadně pro více komponent. |
| Akce - s nabídkami | - Export komponent - možnost uložit vybrané komponenty (nebo více komponent) na disk počítače či na nějaké externí zařízení (flash disk...). |
- Vytisknout komponenty - přímý tisk komponent (i hromadně).
- Ověřit datový formát - ověření datového formátu komponenty.
- Ověřit el. podpis u PDF souborů - možnost hromadného ověření podpisů pro PDF soubory.
- Rozbalit kontejner - tato akce nahrazuje původní akci Rozbalit ZFO/FO a umožní rozbalit kontejnery nejen typu ZFO/FO, ale i další typy, jako je EML, ASiC, ISDOCKX, ZIP a PDF/A3. Po rozbalení se u dokumentu vytvoří nové komponenty. Původní kontejner zůstane zachován jako jedna z komponent.
Uložení komponent na disk počítače
Komponenty je možné uložit na disk počítače (či nějaké externí zařízení, např. flash disk), a to ze záložky Komponenty, zaškrtnutím check boxu u jedné či více komponent a následně pomocí tlačítka Export komponent.
Další možností je zobrazit si jednotlivě detaily komponent a v nich použít tlačítko s disketkou (Uložit na disk).
Tisk komponent
a) Tisk komponent jednoho konceptu
Jsou-li ke konceptu připojené komponenty a je potřeba je vytisknout, může se to provést tlačítkem Vytisknout komponenty v detailu konceptu. Soubor je odeslán přímo na tiskárnu!, před tiskem se již nezobrazí. Pokud má koncept více komponent, je možné tuto akci provést i hromadně, tedy zaškrtnout políčka pro výběr více či všech komponent - soubory se vytisknou najednou.
b) Hromadný tisk komponent více konceptů
V seznamu vlastních dokumentů/konceptů (nabídka Vlastní k vyřízení) je možné zaškrtnout více dokumentů/konceptů a tlačítkem Vytisknout komponenty (vpravo nahoře) vytisknout všechny komponenty všech vybraných dokumentů/konceptů najednou.
Přidělení čísla jednacího
I dokumentu ve stavu otevřený lze přidělit číslo jednací - pomocí tlačítka se třemi tečkami vedle údaje Čj. anebo tlačítkem Přidělit č.j..
Zobrazí se dialog pro výběr řady čísel jednacích. Po výběru řady č.j. se dokumentu dosadí číslo jednací a zároveň čpd (pořadové číslo podacího deníku) na záložce Ostatní.
Pokud bylo č.j. přiděleno pomocí tlačítka se třemi tečkami, je pořadové číslo znázorněno pouze hvězdičkami - vlastní hodnota se zobrazí až po uložení formuláře.
Pokud se použije tlačítko Přidělit č.j., zobrazí se rovnou hodnota pořadového čísla.
I po přidělení č.j. zůstane dokument ve stavu otevřený.
Číslo jednací je jediné pro všechny verze dokumentu.
Pokud by byl dokument vložen do spisu typu sběrný arch, je č.j. přiřazeno automaticky dle spisové značky a pořadí na sběrném archu spisu - v tomto případě je tlačítko pro přidělení č.j. neaktivní.
Vytvoření žádosti o schválení
Považuje-li referent dokument za hotový, může jej poslat nadřízené osobě ke schválení.
Žádost o schválení se vytváří na záložce Schválení - přes tlačítko Nový.
Otevře se formulář pro vytvoření žádosti o schválení.
Vytvoření žádosti o elektronický podpis
Žádost o el. podpis se vytváří buď:
•z detailu komponenty, pomocí tl. Nový
•nebo pokud má dokument více komponent (v PDF), je možné vytvořit žádost hromadně. Na záložce Komponenty se zaškrtnutím vyberou příslušné komponenty a použije se tlačítko Žádost o podpis.
Postup vytvoření žádosti o podpis je stejný jako v případě žádosti o schválení, podmínkou ale je, aby komponenta byla ve formátu PDF.
Podepisování PDF
Uživatel, který vlastní kvalifikovaný (podpisový) certifikát a má jej naimportovaný do Spisové služby KEO4, může elektronicky podepisovat komponenty, které jsou ve formátu PDF.
Komponentu lze podepsat těmito způsoby:
•v detailu komponenty pomocí tlačítka s ikonkou tužky ![]() ,
,
•v detailu dokumentu otevřeného, na záložce Komponenty tlačítkem Podepsat - tímto způsobem je možné podepsat více komponent daného dokumentu najednou - uživateli se nabídne okno pro hromadné převedení komponent do PDF a jejich následné podepsání a připojení časového razítka:
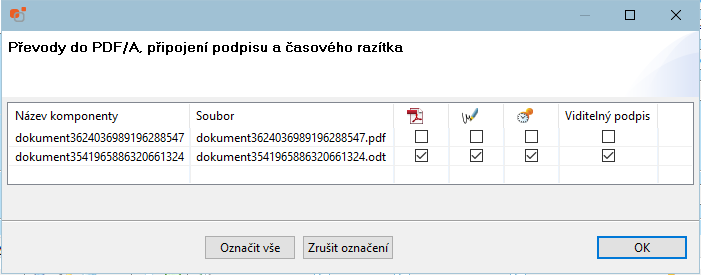
•až po použití tlačítka Odeslat nebo Připravit k vypravení - rovněž se zobrazí okno Převody do PDF/A, připojení podpisu a časového razítka, ve kterém uživatel zaškrtá požadované akce pro všechny komponenty.
Aby mohl uživatel elektronicky podepisovat, musí mít svůj kvalifikovaný certifikát naimportovaný do KEO4 - toto se provádí v modulu Administrace - záložka Databáze - Certifikáty - Osobní certifikáty - kvalifikované.
Elektronický podpis může být skrytý nebo viditelný. V případě viditelného podpisu je možné nastavit umístění, podobu a velikost grafické podoby podpisu na dokumentu. Toto (+ další parametry) se nastavuje v modulu Administrace - záložka Databáze - Certifikáty - Podepisování. Přesné umístění viditelného podpisu lze upravit i při vlastním podepisování konkrétní komponenty.
Více v kap. Elektronické podpisy a časová razítka.
Vytvoření zásilky
Již u konceptu lze zadat adresáta budoucího dokumentu, tedy vytvořit novou zásilku (či více zásilek - dokument lze vypravit na libovolný počet adresátů).
To se provede buď:
•pomocí tlačítka s obálkou vedle údaje Adresát
•nebo na záložce Zásilky, pomocí tlačítka Nový - viz kap. Vytvoření zásilky.
Rozdělovník
Je-li k dokumentu ve stavu otevřený založeno více zásilek, tlačítkem Rozdělovník se zobrazí jednoduchý seznam adresátů. Ten lze zkopírovat a vložit např. do šablony dopisu. Toto ale není nutné v případě, že se použije šablona dopisu s rozdělovníkem - v té se rozdělovník vytvoří automaticky.
Hromadná korespondence
Pokud má dokumentu otevřený alespoň jednu komponentu nebo vyplněné podací informace a je k němu vytvořena více než jedna zásilka, lze tlačítkem Akce - volba Hromadná korespondence rozgenerovat dokument na více dokumentů (tolik dokumentů, kolik je zásilek) s různými čísly jednacími. Dokumenty budou mít stejnou věc a stejnou věcnou skupinu jako původní dokument.
Založení spisu z otevřeného dokumentu
Pokud dokument ve stavu otevřený ještě nebyl vložen do žádného spisu, je možné přímo z jeho detailu založit nový spis. Do tohoto spisu pak bude automaticky vložen.
Spis se založí pomocí tlačítka Akce - Založit spis.
V dalším kroku je třeba vybrat, jestli má být založen spis priorovaný anebo sběrný arch (sběrný arch připadá v úvahu pouze v případě, že byly sběrné archy povoleny ve společných parametrech SSL).
Pokud dokument zatím nemá přiřazeno číslo jednací, program vyzve k jeho zadání.
Pokud dokument nemá přiřazenou věcnou skupinu, je uživatel vyzván k výběru věcné skupiny.
Otevře se formulář nového spisu. V něm budou vyplněné údaje:
| JID | - jednoznačný identifikátor, systém přiřadí automaticky |
| Vlastník | - uživatel, který spis zakládá |
| Spisová značka | - pomocné označení spisu, sloužící k jeho identifikaci - je odvozena z čísla jednacího dokumentu, lze upravit |
| Název | - převzatý z věci dokuemntu, lze přepsat |
| Zpracovatel | - uživatel, který spis zakládá - lze vybrat jiného |
| Věcná skupina | - dosazena dle výběru při zakládání spisu |
| Skartační znak/lhůta | - dosazeno dle přiřazené věcné skupiny |
| Forma | - automaticky dosazeno "digitální" |
| check box Sběrný arch | - je zaškrtnutý, pokud bylo vybráno, že spis bude vedený formou sběrného archu. V opačném případě jde o spis priorovaný. |
| Vytvořeno | - datum a čas založení spisu |
| Stav | - otevřený |
Dokument, ze kterého byl spis vytvořen, bude do spisu vložen jakožto iniciační (zakládající) a bude v seznamu na záložce Vloženo do spisu tučným písmem.
Dle potřeby lze doplnit:
•Umístění
•Vyřídit do - datum, do kterého má být spis vyřízen,
•Popis a Poznámku,
•na záložce Křížové odkazy pomocí tlačítka Nový je možno přidat odkaz na jiný související spis nebo dokument. Mohou se zde zaznamenat všechny vztahy k jiným dokumentům či spisům.
•na záložce Ostatní údaje: Klíčová slova
Bezpečnostní kategorii.
Převzetí verze dokumentu
Dokumentu podléhá "verzování" - každá jeho úprava v určité fázi jeho životního cyklu vytvoří novou verzi.
V detailu dokumentu se tlačítkem se třemi tečkami vedle údaje Verze dokumentu zobrazí přehled vzniklých verzí dokumentu.
Má-li dokument více verzí, může uživatel vybrat některou ze starších verzí a z ní vytvořit zcela nový dokument - tlačítko Převzít verzi do nového dokumentu.
Anebo se může vrátit k některé ze starších verzí - tlačítko Převzít verzi do aktuálního dokumentu.
Vyřízení dokumentu
Dokument ve stavu otevřený je možné rovnou vyřídit - a to pomocí tlačítka Vyřídit. Jsou tři možnosti vyřízení dokumentu: Vzít na vědomí, Vyřídit jiným způsobem nebo Vyřídit záznamem na dokumentu. Postup je stejný jako v případě vyřízení přijatého dokumentu - viz Vyřízení dokumentu vzetím na vědomí a Vyřízení jiným způsobem a Vyřízení záznamem na dokumentu. Dokument bude ve stavu "Vyřízený" a přesune se do nabídky Dokumenty.
Příprava dokumentu k vypravení
Pokud má dokument založenou zásilku, je možné jej připravit k pozdějšímu vypravení.
Po použití tlačítka Připravit k vypravení je uživatel vyzván k doplnění údajů, které dokumentu případně chybí (doplnění komponent, vložení dokumentu do spisu nebo přiřazení věcné skupiny, přidělení čísla jednacího a u listinných zásilek doplnění podacích informací).
Následuje převod komponent do formátu PDF/A, jejich elektronické podepsání a dokument je automaticky uzamčen pro editaci a ve stavu "Vyřizovaný".
Jeho zásilky se přesouvají do nabídky Zásilky - K vypravení.
Odeslání dokumentu
Dokument je možné rovnou odeslat (pokud nemá žádnou nevyřízenou žádost o schválení či podpis) - a to pomocí tlačítka Odeslat.
Uživatel je vyzván k doplnění údajů, které dokumentu případně chybí (doplnění komponent, vytvoření zásilky/ek, vložení dokumentu do spisu nebo přiřazení věcné skupiny, přidělení čísla jednacího a u listinných zásilek doplnění podacích informací).
Zobrazí se okno Převody do PDF/A, připojení podpisu a časového razítka, ve kterém uživatel zaškrtá požadované akce pro všechny komponenty.
Dokumentu je následně uzamčen pro editaci a ve stavu "Vyřizovaný".
Poté se zobrazí formulář Vypravení dokumentu. Zde je možné případně pořídit další zásilku, změnit vzor vypravení nebo vytisknout obálky, štítky, doručenky či potvrzeí o převzetí. Pomocí tlačítka Předat na Výpravnu se dokument přesune do zpracování v modulu Výpravna.
V modulu Referent se zásilka/y se najde/ou v nabídce Zásilky - vypravené.
Předání dokumentu jinému uživateli
Dokumentu ve stavu otevřený lze kdykoliv předat jinému uživateli. V detailu dokumentu se použije tlačítko Předat. Vybere se pracovní místo (nebo organizační jednotka), které má být dokument předán. Může se zapsat důvod předání. Po stisknutí tl. Uložit a zavřít se dokument přesune do nabídky Předávané.
Ikona předávaného dokumentu ve stavu otevřený:
Znepřístupnění (storno) otevřeného dokumentu
Použije se tlačítko Akce - volba Znepřístupnění (storno).
Zobrazí se dialog pro zápis důvodu.
Pokud k dokumentu existuje nevyřízená žádost o podpis či schválení, je před znepřístupněním dokumentu obsluha upozorněna, že žádosti je třeba nejprve smazat.
Dokument, včetně všech svých verzí, přechází do stavu znepřístupněný dokument  .
.
Znepřístupněný dokument lze vrátit do seznamu otevřených dokumentů - tlačítkem Zrušit znepřístupnění.
Znepřístupněný dokument s číslem jednacím pak bude v podacím deníku prezentován jako vlastní dokument - bude v něm uvedeno, že jde o znepřístupněný dokument a bude připojen důvod znepřístupnění.
Zrušení znepřístupnění otevřeného dokumentu
Provedení znepřístupnění se dá vrátit: dokument vyhledejte v modulu Archiv SSL v nabídce Znepřístupněné entity a v detailu dokumentu stiskněte tlačítko Zpřístupnit.
Jedině uživatel s právem Posuzovatel skartační operace (SSLJDR020) může dokument opět zpřístupnit. Běžný uživatel vidí znepřístupněný dokument bez komponent.
Uveďte důvod vrácení dokumentu a po potvrzení tlačítkem Uložit a zavřít se dokument vrátí do původního stavu a bude čekat na vyřízení v nabídce Přijaté k vyřízení.
Ztráta či otevřeného dokumentu
Pro případ ztráty či zničení (pouze analogového dokumentu!) je možné použít tlačítko Akce - volba Zničení/ztráta.
Zobrazí se okno, ve kterém se musí uvést, kdo dokument zničil či ztratil (přes tlačítko se třemi tečkami se vybere uživatel), uvede se datum zničení/ztráty, může se uvést číslo jednacího protokolu, který se ztráta/zničení dokumentu řešila a musí se vyplnit důvod nebo komentář. Stiskne se tl. Uložit a zavřít.
Dokumentu je přiřazen stav Otevřený/ztracený  a je k dohledání v nabídce Dokumenty.
a je k dohledání v nabídce Dokumenty.
Nález dokumentu
Je-li dokument později opět nalezen, vrátí se do původního stavu pomocí tlačítka Nález dokumentu.
Otevře se okno, ve kterém je třeba zapsat důvod vrácení dokumentu a stiskne se tlačítko Uložit a zavřít.
Smazání otevřeného dokumentu
Dokud není dokument vložen do spisu, dá se smazat. K tomu slouží tlačítko Smazat - buď v detailu dokumentu nebo nad seznamem dokumentů. Zobrazí se dotaz: "Opravdu si přejete smazat vybraný záznam?". Při odpovědi ANO, bude dokument nevratně odstraněn.