Vlastní dokument ve stavu vyřizovaný se vytváří z otevřeného dokumentu. V detailu otevřeného dokumentu se stiskne tlačítko Akce - volba Kontrola údajů a uzamčení komponent pro editaci.
Nebo se z dokumentu otevřeného vytvoří dokument vyřizovaný automaticky během procesu odeslání dokumentu (v případě, že se u dokumentu otevřeného použije tlačítko Odeslat anebo Připravit k vypravení).
Dokument otevřený lze uzamknout pro editaci bez č.j. (doplnění č.j. bude požadováno) i pokud již má č.j. přiřazeno.
Má-li dokument otevřený více verzí, může uživatel vybrat některou ze starších verzí a z ní vytvořit dokument. Dokument se v takovém případě musí vrátit na požadovanou verzi - tlačítkem se třemi tečkami vedle údaje Verze dokumentu a následně výběrem požadované verze tlačítkem Převzít verzi do aktuálního dokumentu - dokument se pak vytvoří z vybrané verze dokumentu.
Před vytvořením dokumentu proběhnou kontroly otevřeného dokumentu:
•Kontrola na doplněné povinné údaje (Věc, JID, Vlastník, vložení do spisu nebo věcné skupiny).
•Pro povýšení listinného otevřeného dokumentu na dokument vyřizovaný je nutné mít vyplněné podací informace (počet listů, příloh...). Digitální otevřený dokument musí mít připojenou alespoň jednu komponentu.
•Kontrola na doplněné č.j. - pokud není č.j. doplněno, zobrazí se dialogové okno pro výběr řady č.j..
Budou provedeny kontroly žádanek:
•Pokud jsou otevřeného dokumentu evidovány nevyřízené žádanky, obsluze se zobrazí "Nelze změnit stav dokumentu na vyřizovaný, protože je na něm vyřizovaná žádost. Žádost smažte nebo počkejte na její vyřízení."
Obsluha stiskne tl. OK.
Pokud kontroly proběhnou v pořádku, stává se z dokumentu ve stavu otevřený, dokument ve stavu vyřizovaný. Tomu je automaticky přiřazeno čpd (číslo podacího deníku - na záložce Ostatní) a dokument je ve stavu K vyřízení. K otevřenému dokumentu se lze dostat jen přes dokument, který z něj vznikl - viz odst. Otevřít dokument.
V následně zobrazeném detailu vlastního dokumentu je možné některé údaje upravit anebo doplnit volitelné údaje.
Dokument se uloží tlačítkem Uložit a uzavřít.
Ikonka vyřizovaného dokumentu:

Otevřít dokument
Z dokumentu vyřizovaného je možné se vrátit k dokumentu ve stavu otevřený. V detailu dokumentu se použije tlačítko Akce - volba Otevřít dokument. Dokument bude otevřen pro editaci a bude ve stavu Otevřený. Pak je možné např. smazat komponentu nebo komponentu vyměnit za jinou.
Přidání výtahu (redakce) dokumentu
Výtahem se dle Národního standardu pro elektronické systémy spisové služby rozumí soubor, který má skryté určité informace (například na základě právní povinnosti), zpravidla osobní údaje, utajované informace, informace označené jako důvěrné, nebo zakrytou část textu, která není potřebná pro další využití kopie dokumentu apod. Ve všech případech není ovlivněn původní dokument.
V detailu komponenty je možné připojit takto upravenou verzi souboru - lze ji vybrat z disku počítače (ikonka žluté složky) nebo se může přidat oskenováním dokumentu (ikonka se scannerem).
![]()
Vytvoření žádosti o schválení a žádosti o el. podpis
Postup je stejný u otevřeného i vyřizovaného dokumentu viz. vytvoření žádosti u dokumentu.
Vytvoření zásilky
Na záložce Zásilka se použije tlačítko Nový.
Následný postup je stejný u otevřeného i vyřizovaného dokumentu viz, vytvoření zásilky u dokumentu.
Oproti dokumentu ve stavu otevřený lze na formuláři pro novou zásilku u dokumentu vyřizovaného použít navíc tlačítka Předat na výpravnu a Nastavit ztvárnění.
•Předat na výpravnu - po doplnění adresáta a způsobu vypravení je možné zásilku rovnou předat na výpravnu. Zásilka se uvede do stavu K odeslání.
Pokud k dokumentu neexistuje jiná zásilka ve stavu "založená", bude vlastní dokument automaticky vyřízen - z nabídky Vlastní k vyřízení zmizí. Vyřízení dokumentu = odesláním.
•Nastavit ztvárnění - pokud je k dokumentu nadefinováno nějaké ztvárnění, je možné k vybrané zásilce ztvárnění přiřadit.
Založení zásilek pro sadu adres
K vytvoření zásilek je také možné použít sady adres. Tlačítko Převzít ze sady nabídne dostupné sady adres. Sady adres se pořizují v modulu Jmenný rejstřík, ale nová sada se může vytvořit i zde, pomocí tlačítka Nový. Po výběru sady se založí zásilky ke každé adrese v sadě. Následně je třeba k takto připraveným zásilkám zadat způsob vypravení - to je možné udělat hromadně, pomocí tlačítka Nastavit vzor.
Hromadné nastavení vzoru vypravení
Vzor vypravení je možné nastavit hromadně - zaškrtnutím políčka pro výběr se označí zásilky a stiskne se tlačítko Nastavit vzor. Následuje výběr vzoru vypravení, který se nastaví pro všechny vybrané zásilky.
Ztvárnění dokumentu
Definice ztvárnění uvedená v NSESSS:
"Ztvárněním se rozumí výsledek konverze nebo převedení dokumentu, kterým je vyjádřena transformace dokumentu nebo komponenty při použití jednoho nebo více formátů odlišných od původních formátů. Ztvárnění se zpravidla vytvářejí pro uchování dokumentů v digitální podobě za účelem minimalizace rizika ztráty přístupu k jejich obsahu v čase. Například dokumenty vyhotovené v proprietárním datovém formátu musí být uloženy jako ztvárnění ve standardním formátu (například PDF/A). Výsledkem konverze dokumentu je ztvárnění některých nebo všech jeho komponent. Po konverzi může mít dokument stejný nebo rozdílný počet komponent jako před jejím provedením.".
Při založení dokumentu se dokument nachází v tzv. defaultním (základním) ztvárnění - to se zakládá vždy automaticky a reprezentuje základní podobu a obsah dokumentu. Pro jeden dokument je pouze jedno. Základní (defaultní) ztvárnění se nezobrazuje v tabulce (na záložce Ztvárnění).
Jiná ztvárnění vznikají konverzí komponent dokumentu do výstupního datového formátu, včetně jejich opatření elektronickým podpisem a časovým razítkem. Důvodem může být jak odeslání dokumentu (tisk, datové schránky), tak i archivace dokumentu v předepsaném formátu (PDF/A).
Nové ztvárnění
V detailu dokumentu, na záložce Ztvárnění se použije tlačítko Nový. Nabídne se formulář pro nové ztvárnění.
Ve formuláři je třeba vyplnit údaj Název. Vlastník dokumentu může název ztvárnění později dle potřeby změnit.
Důvod - je zde uvedeno "Převedení do výstupního datového formátu" - tento text lze přepsat.
Následuje seznam komponent daného dokumentu - u každé z nich lze zaškrtnutím checkboxu nastavit, jestli budou nebo nebudou převedeny do formátu PDF/A.
Stiskne se tl. Uložit a zavřít.
Vybrané komponenty se v souladu se zaškrtnutím příslušných políček převedou do PDF/A. Na záložce Ztvárnění vznikne záznam nového ztvárnění. Lze zobrazit jeho detail - zde je vidět, že nové ztvárnění obsahuje komponenty ve formátu PDF/A.
Zároveň se přímo u komponenty v detailu dokumentu zobrazí příznak (ikona), že u dané komponenty bylo provedeno ztvárnění do výstupního datového formátu - viz také odst. Konverze (ztvárnění) do výstupního datového formátu.
V detailu ztvárnění je možné na záložce Zásilky rovnou vytvořit zásilku (nebo více zásilek). Zde založené zásilky budou vidět v seznamu zásilek daného dokumentu, ale budou se nabízet pouze pro odeslání ztvárnění, ke kterému byly vytvořeny.
Při odesílání dokumentu je pak možné v každé zásilce odeslat jiné ztvárnění téhož dokumentu.
Zásilky se mohou založit i standardně na záložce Zásilky v detailu dokumentu a následně se každé ze zásilek přiřadí ztvárnění - buď pomocí tlačítka Nastavit ztvárnění (lze i hromadně k více vybraným zásilkám) nebo pomocí pravého tlačítka myši a volby Nastavit ztvárnění.
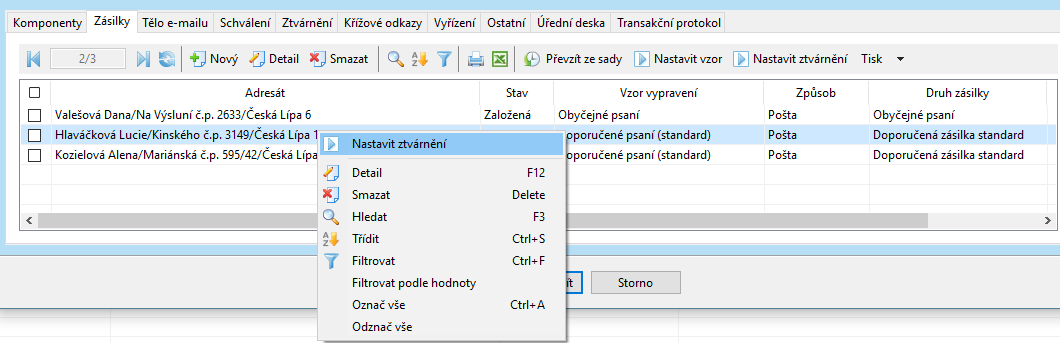
Křížové odkazy
Na záložce Křížové odkazy je možné pomocí tlačítka Nový přidat odkaz na jiný související spis nebo dokument. Mohou se zde zaznamenat všechny vztahy k jiným dokumentům či spisům. Např. došlé odpovědi k odeslaným vlastním dokumentům nebo dokumenty vzniklé rozdělením komponent jednoho došlého dokumentu...
Vybere se, jestli má být vložen odkaz na spis nebo dokument, a následně se vybere příslušný spis či dokument z nabídnutého seznamu.
Odkaz na vybraný spis či dokument se zapíše do seznamu pod záložkou Křížové odkazy.
Pomocí tl. Smazat jde případně také odstranit.
Související subjekty
Na záložce Související subjekty se automaticky zobrazují subjekty ze zásilek, které byly k dokumentu založeny.
Je ale možné doplnit i další subjekty, které jsou v dokumentu zmíněny, tedy s dokumentem nějak souvisí. Subjekty pořízené přes tlačítko Nový je možné i smazat.
Založení spisu
Z detailu dokumentu je možné založit spis - pomocí tlačítka Akce - Založit spis. - viz kap. Založení nového spisu.
K nahlédnutí
Stejný postup jako u přijatého dokumentu - viz kap. Zpřístupnění přijatého dokumentu k nahlížení.
Předání dokumentu
Stejný postup jako u přijatého dokumentu - viz kap. Předání přijatého dokumentu jinému uživateli.
Ikona předávaného vlastního dokumentu: 
Vyřízení vlastního dokumentu vzetím na vědomí
Ne každý dokument je třeba odesílat, může sloužit pouze pro potřebu vlastní organizace a referent si jej někam založí. V takovém případě se k dokumentu nevytváří zásilka a dokument se rovnou vyřídí - např. "vzetím na vědomí".
Postup je stejný jako u dokumentu přijatého - viz kap. Vyřízení přijatého dokumentu.
Po dokončení akce je dokumentu přiřazen stav Vyřízený a zmizí z nabídky Vlastní k vyřízení. K dohledání bude v nabídce Dokumenty.
![]() Vyřídit dokument lze pouze pokud je zařazen do otevřené věcné skupiny. V případě, že bude zařazen do uzavřené věcné skupiny je nutné jej přeřadit do otevřené věcné skupiny, před vyřízením dokumentu.
Vyřídit dokument lze pouze pokud je zařazen do otevřené věcné skupiny. V případě, že bude zařazen do uzavřené věcné skupiny je nutné jej přeřadit do otevřené věcné skupiny, před vyřízením dokumentu.
Vyřízení vlastního dokumentu jinak
Postup je stejný jako u dokumentu přijatého - viz kap. Vyřízení přijatého dokumentu.
Po dokončení akce je dokumentu přiřazen stav Vyřízený a zmizí z nabídky Vlastní k vyřízení. K dohledání bude v nabídce Dokumenty.
Vyřízení vlastního dokumentu záznamem na dokumentu
V rámci vyřízení dokumentu je možné k dokumentu přidat záznam ve formě poznámky nebo přiloženého souboru.
| 1. | V detailu dokumentu se stiskne tlačítko Vyřídit - nabídka Vyřídit záznamem na dokumentu. |
| 2. | Pokud dokument není vložen do spisu ani nemá přiřazenou věcnou skupinu, musí se spis nebo VS doplnit. |
| 3. | Je třeba zapsat text poznámky nebo vybrat soubor, který se k vyřizovanému dokumentu připojí. Stiskne se tlačítko Ok. |
| 4. | Je možné zapsat Obsah vyřízení a Odůvodnění nebo je možné použít již dříve vytvořený vzor vyřízení (výběr pomocí našeptávače anebo přes tlačítko se 3 tečkami). |
| 5. | Stiskne se tlačítko Vyřídit. |
| 6. | Dokument se stane vyřízeným a přesune se do nabídky Dokumenty. V detailu dokumentu, na záložce Vyřízení, je možné zobrazit soubor, který byl k dokumentu v rámci vyřízení záznamem připojen. Je zde vidět i vyřizující poznámka. |
Zrušení vyřízení
V detailu dokumentu se použije tlačítko Vyřídit - volba Zrušit vyřízení.
Zobrazí se okno Zrušit vyřízení dokumentu.
Zde je nutné vyplnit důvod zrušení vyřízení, poté se použije tlačítko Zrušit vyřízení.
Dokumentu se vrátí stav Vyřizovaný.
Vyvěšení na úřední desku
Na úřední desku lze vyvěsit přijatý i vlastní dokument - postup je stejný - viz kap. Vyvěšení dokumentu na úřední desku.
Znepřístupnění (storno) dokumentu
V detailu dokumentu se použije tlačítko Akce - volba Znepřístupnění (storno). Postup je stejný jako u přijatého dokumentu - viz kap. Znepřístupnění (storno) přijatého dokumentu.
Zrušení storna dokumentu
Ztráta či zničení dokumentu
V detailu dokumentu se použije tlačítko Akce - volba Zničení/ztráta.
Toto je možné pouze u analogového dokumentu.
Zobrazí se okno, ve kterém se musí uvést, kdo dokument zničil či ztratil (přes tlačítko se třemi tečkami se vybere uživatel), uvede se datum zničení/ztráty, může se uvést číslo jednacího protokolu, kterým se ztráta/zničení dokumentu řešila a musí se vyplnit důvod nebo komentář. Stiskne se tl. Uložit a zavřít.
Dokumentu je přiřazen stav Vyřizovaný/ztracený  a k dohledání je v nabídce Dokumenty.
a k dohledání je v nabídce Dokumenty.
Konverze (ztvárnění) do výstupního datového formátu
Tlačítko Konverze do PDF/A - volby Konverze do PDF/A s doložkou
Konverze do PDF/A bez doložky
Zde je možné převést komponenty digitálních dokumentů, které nejsou ve výstupním datovém formátu, do formátu PDF/A - a to buď s doložkou opatřenou elektronickým podpisem a časovým razítkem dle § 64a zákona č. 499/2004 Sb. anebo bez doložky.
Po stisknutí tlačítka se ukáže seznam komponent, které nejsou ve výstupním datovém formátu. Zde se vyberou (zaškrtají) komponenty, které je třeba převést, a použije se tlačítko Provést konverzi.
Výsledkem této akce (konverze EE) je nové ztvárnění dokumentu s komponentami ve výstupním datovém formátu (buď s ověřovací doložkou na konci komponenty nebo bez této doložky - v souladu se zvolenou možností). Název ztvárnění bude Konverze EE + název komponenty, důvod konverze bude "Převedení do výstupního datového formátu". Toto nové ztvárnění se zobrazí na záložce Ztvárnění. Ztvárnění lze v případě potřeby smazat - tl. Smazat - musí se zadat důvod smazání.

Zároveň se přímo u komponenty v detailu dokumentu zobrazí příznak (ikona), že u dané komponenty bylo provedeno ztvárnění do výstupního datového formátu.

Konverze komponenty do listinné podoby dle §69a
Na digitální komponentě je možné provést konverzi do listinné podoby dle §69a (vytvořit ověřenou kopii komponenty s ověřovací doložkou) - tlačítko Konverze do listinné podoby §69a na záložce Komponenty pod tlačítkem Konverze.
Uživatel vybere tiskárnu, na které vytiskne komponentu, včetně ověřovací doložky pro převedení dokumentu v digitální podobě na dokument v analogové podobě podle §69a zákona č. 499/2004 Sb. Doložku je nutné poté opatřit podpisem a razítkem oprávněné osoby a doplnit počet listů kopie.
Konverze komponenty do digitální podoby dle §69a
Na záložce Komponenty pod tlačítkem Nový je možné provést konverzi z listinné do digitální podoby dle §69a.
Po stisknutí tlačítka Konverze do digitální podoby §69a je uživatel vyzván k naskenování nebo vložení souboru, který má být zkonvertován.
Je třeba zapsat označení vstupu a datum sepsání listiny a po potvrzení tlačítkem Ok je provedena konverze do digitální podoby dle §69a.
Tím vznikne komponenta daného dokumentu.
Konverze z moci úřední do listinné podoby
Na digitální komponentě je možné provést konverzi z moci úřední do listinné podoby (získáte originál v listinné podobě) - tlačítko Konverze z moci úřední do listinné podoby (Konverze EL)na záložce Komponenty pod tlačítkem Konverze.