•Certifikáty (podpisové, komerční)
•Režim přidělování čísel jednacích
•Parametry transakčního protokolu
•Parametry Podatelny / Výpravny
Nejdříve je třeba zkontrolovat, zda jsou nastavené Základní parametry. Musí být vyplněná identifikační zkratka organizace, případně název úřadu (pro použití v šablonách).
Uživatelé se zakládají v modulu Administrace, na záložce Databáze – Uživatelé a org. struktura.
Nový uživatel se pořídí pomocí tlačítka Nový. Otevře se formulář Uživatel, zde se musí vyplnit alespoň povinné údaje, což je jméno a příjmení, zkratka, přihlašovací (uživatelské) jméno a e-mailová adresa.
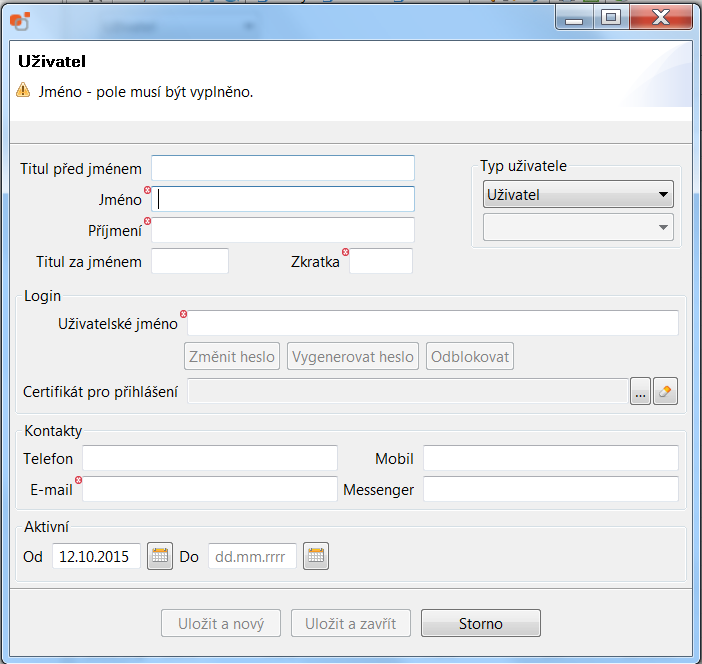
Je třeba vybrat typ uživatele: Uživatel, Obchodní zástupce či ALIS.
Pro přihlašování do systému je možné používat certifikát – zde se pomocí tlačítka se 3 tečkami certifikát naimportuje do KEO4.
Po uložení údajů tlačítkem Uložit a zavřít je zpřístupněno tlačítko Vygenerovat heslo. Tím dojde k vygenerování hesla pro nového uživatele a jeho následnému odeslání na uvedenou e-mailovou adresu. Toto heslo si uživatel může později změnit.
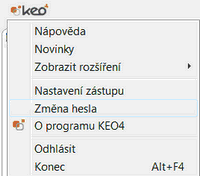
3)Vytvoření organizačních jednotek
V modulu Administrace, na záložce Databáze - Uživatelé a org. struktura - Organizační členění.
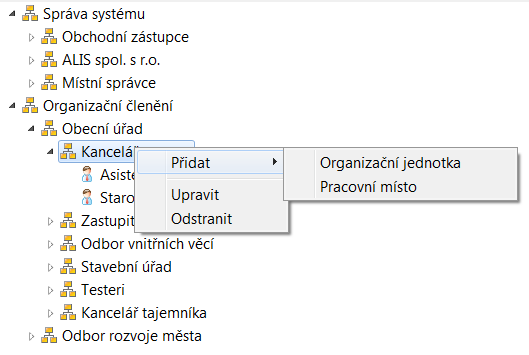
Nová organizační jednotka se založí pomocí pravého tlačítka myši – volba Přidat – Organizační jednotka.
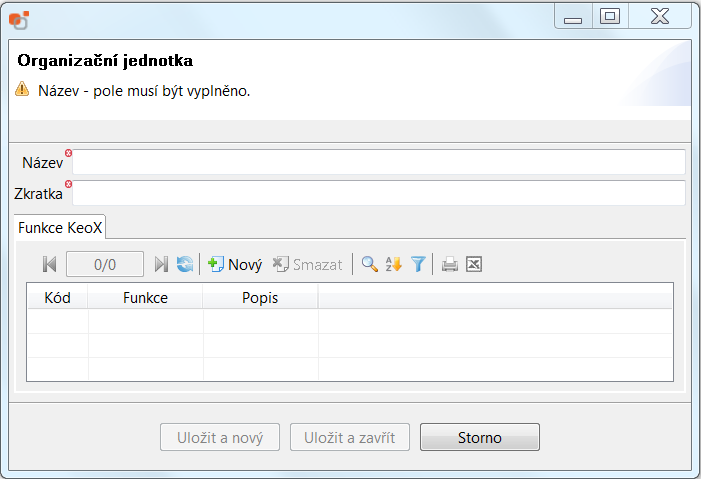
Ve formuláři je nutné vyplnit Název nové org. jednotky a její zkratka.
Na stejném místě, v rámci OJ, se vytvářejí pracovní místa – pomocí pravého tlačítka myši – volba Přidat – Pracovní místo.
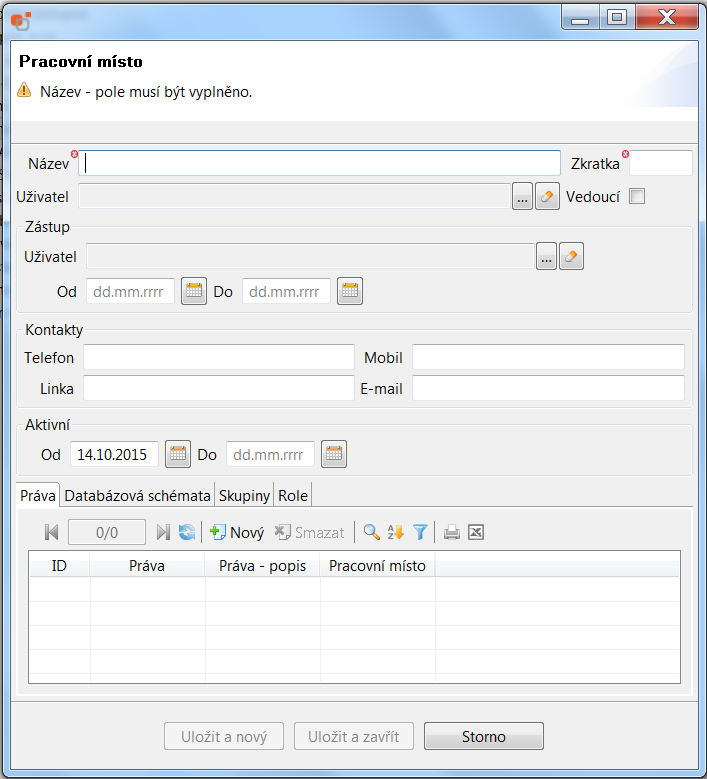
Pracovní místo je nutné pojmenovat a zadat jeho zkratku.
Pracovnímu místu je možné hned přiřadit uživatele - tlačítko se 3 tečkami otevře okno se seznamem uživatelů systému, ze kterého se vybere požadovaný uživatel. Pokud jde o vedoucího pracovníka, zaškrtne se políčko Vedoucí.
Dále je možné k uživateli vyplnit kontaktní údaje, jako jsou telefonní čísla a e-mailová adresa.
Ve formuláři pracovního místa se přiřazenému uživateli také nastavují uživatelská práva. Na záložce Práva se použije tlačítko Nový – nabídne se okno pro výběr uživatelských práv.
6)Vložení systémových a osobních certifikátů
•Kvalifikovaný systémový certifikát slouží k podepisování odchozích e-mailů a dokumentů odesílaných datovou schránkou.
Modul Administrace - záložka Databáze - Certifikáty - Systémové certifikáty-kvalifikované - tlačítko Nový.
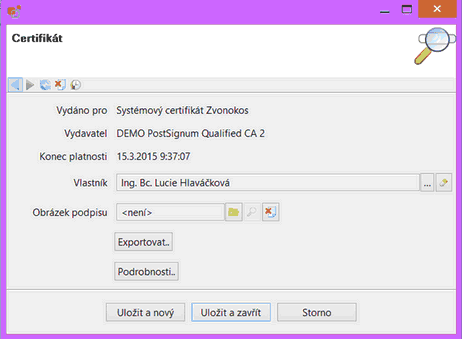
•Komerční systémový certifikát se používá pro přihlášení k datové schránce.
Modul Administrace - záložka Databáze - Certifikáty - Systémové certifikáty-komerční - tlačítko Nový.
•Osobní kvalifikovaný certifikát slouží k podepisování dokumentů.
Modul Administrace - záložka Databáze - Certifikáty - Osobní certifikáty-kvalifikované - tlačítko Nový.
7)Nastavení parametrů podepisování dokumentů (PDF)
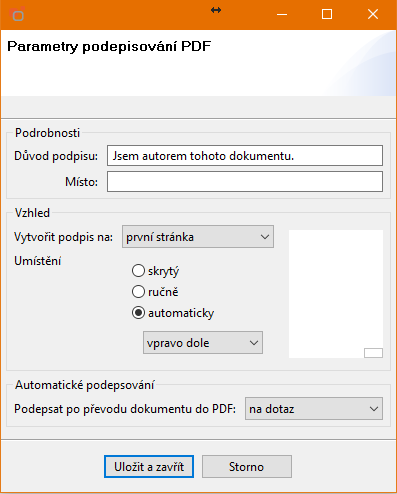
K digitálně podepsaným PDF souborům lze vložit grafické zobrazení vlastního podpisu s možností ověření pravosti digitálním certifikátem
8)Nastavení přístupových údajů pro používání časových razítek
Modul Administrace - záložka Databáze - Časové autority - Přihlašovací údaje pro autority - tlačítko Nový.
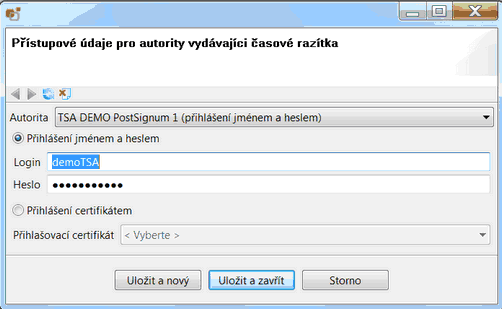
Certifikát pro použití časových razítek:
V modulu Administrace – záložka Databázové schéma – Moduly – Spisová služba – Parametry – Společné parametry SSL:

Po stisknutí tlačítka se 3 tečkami se zobrazí okno Přihlašovací údaje pro časovou autoritu, zde se použije tlačítko Nový a následně se vyplní formulář:
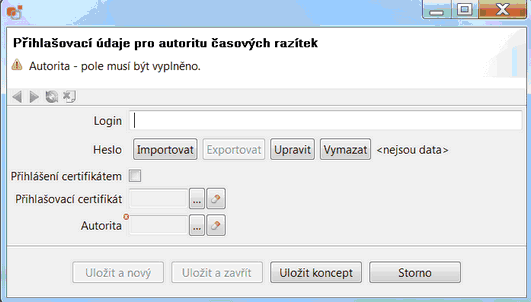
V modulu Administrace, záložka Databáze – Datové schránky, tlačítko Nový:
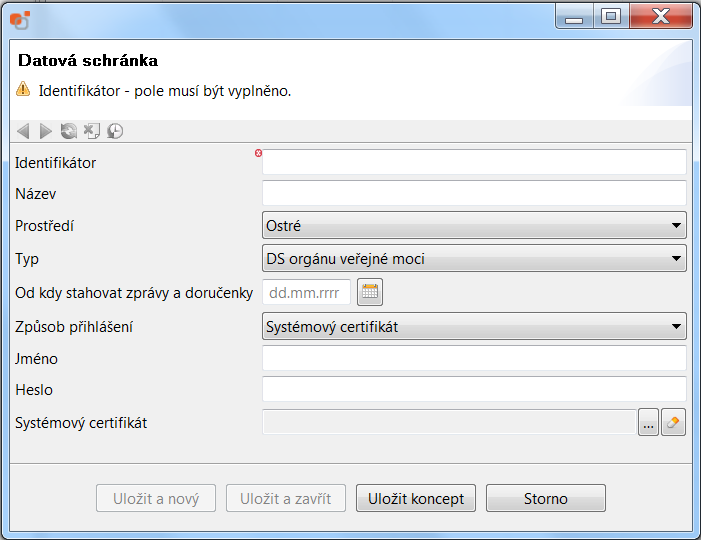
Ve formuláři se musí zadat ID datové schránky, její název a vybrat typ schránky. Dále se zadává datum, od kterého se mají datové zprávy a jejich doručenky stahovat a vybírá se způsob přihlášení do DS. Dle zvoleného způsobu přihlašování se zapíše buď přihlašovací jméno a heslo nebo se vybere systémový certifikát (po použití tlačítka se 3 tečkami se nabídnou dostupné certifikáty – ty se do KEO4 importují v modulu Administrace – na záložce Databáze – Certifikáty - Nový).
Pozn.:
Pokud je zvoleno přihlašování jménem a heslem, může uživatel s uživatelským právem na změnu hesla do ISDS měnit heslo do ISDS v modulu Podatelna nebo Administrace. Není třeba se přihlašovat do webové aplikace datových schránek a měnit heslo tam.
Musí se zadat e-mailový účet pro příchozí i pro odchozí poštu (automatické odpovědi), a to v modulu Administrace, záložka Databáze – E-maily – Účty – Nový:
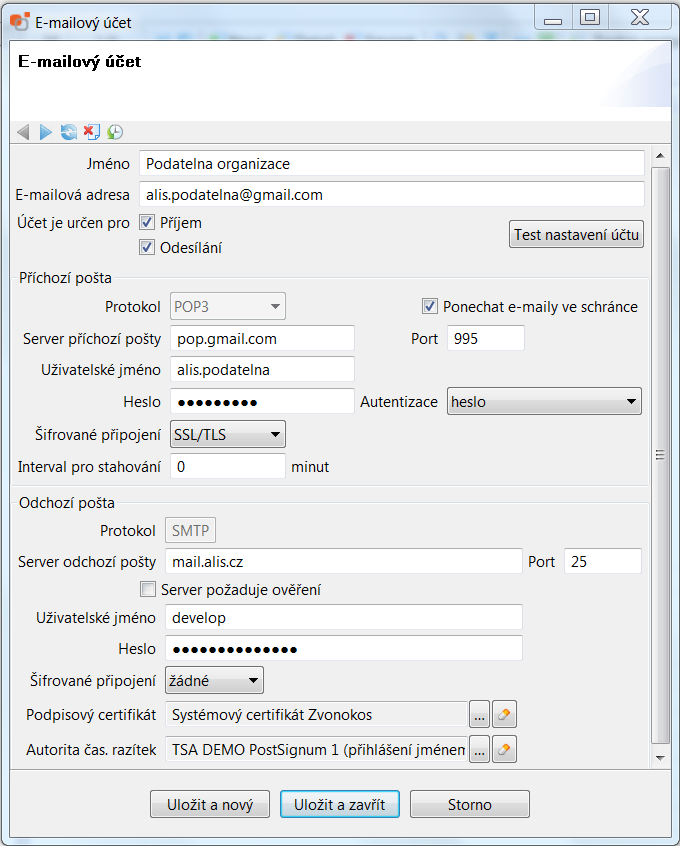
Doporučujeme před prvním stažením e-mailů na Podatelnu vyprázdnit e-mailovou schránku od starších nepotřebných e-mailů, které nemají být evidovány ve spisové službě.
Spisová služba KEO4 umožňuje odesílání elektronicky podepsaných e-mailů, včetně časového razítka.
11)Nastavení společných parametrů Spisové služby
V modulu Administrace – záložka Databázové schéma – Moduly – Spisová služba – Parametry – Společné parametry SSL:
•Časové období – stiskne se tlačítko Nastavit a v následně otevřeném okně tlačítko Nový.
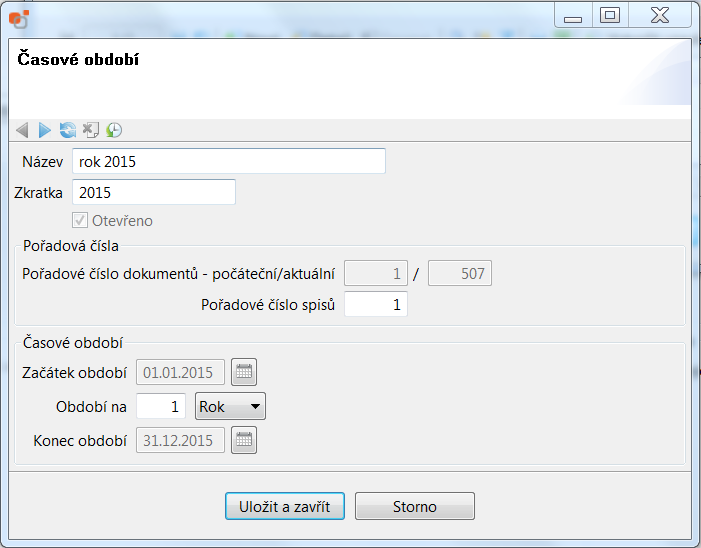
Ve formuláři pro nové časové období je nutné vyplnit Název období a jeho zkratku. Dále se nastaví počáteční pořadové číslo dokumentů a pořadové číslo spisů.
Při prvním zadání časového období se nastavuje datum začátku období a dle zvolené jednotky období (rok, měsíc, týden, den…) se automaticky dopočítá konec období. Při pozdějším zadávání dalších období se datum začátku již automaticky nastaví tak, aby navazovalo na předchozí.
Správce systému může vytvořit i uzavřené časové období – např. kvůli doručenkám starších datových zpráv. K tomu slouží tlačítko Vytvořit uzavřené čas. období. Tím se vytvoří období předcházející prvnímu, již zadanému, čas. období.
Budoucí úprava časového období
Správce může za určitých podmínek měnit datum začátku a konce časového období.
•Datum začátku časového období lze měnit pouze v případě, že nemá žádné předcházející časové období. Pokud jsou ve spisové službě již zaevidované dokumenty, pak musí být datum začátku stejné nebo větší než je první zaevidovaný dokument.
•Datum konce časového období nesmí být menší než je aktuální datum.
•Další časové období se automaticky vytváří vždy na 1 kalendářní rok. Budoucí časová období lze ručně přednastavit.
•Čísla jednací - stiskne se tlačítko Nastavit.
Musí se vytvořit maska pro tvar čísla jednacího, a to pomocí tl. Nastavit. V dalším okně se použije tl. Nový:
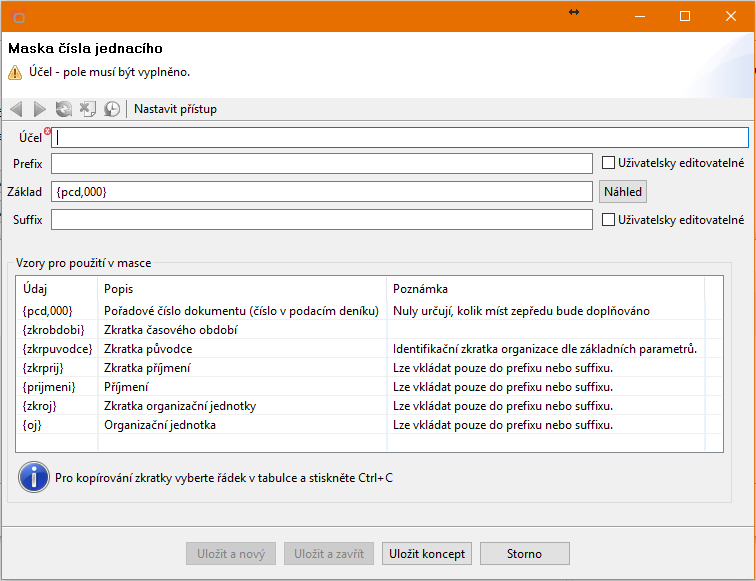
Ve formuláři masky č.j. je nutné vyplnit Účel (název masky - např. Podatelna) a Základ masky – např. ve tvaru {zkrpuvodce}-{pcd,0000}/{zkrobdobi}. Mělo by platit, že v souladu s vyhláškou bude zahrnovat označení nebo zkratku veřejnoprávního původce, pořadové číslo dokumentu, pod nímž je evidován v podacím deníku, a označení časového období.
Číslo jednací může obsahovat také prefix a suffix a je možné zaškrtnutím příslušného políčka nastavit, zda budou uživatelsky editovatelné. Do prefixu či suffixu se dává např. jméno, příjmení nebo název organizační jednotky či zkratka OJ. Tyto součásti č.j. se přegenerovávají v souladu s tím, jak je dokument předáván z podatelny referentovi nebo mezi jednotlivými referenty.
Masku č.j. lze jednoduše sestavit zkopírováním (Ctrl+C, Ctrl+V) požadovaných součástí ze spodní tabulky vzorů.
Tlačítkem Náhled se č.j. zobrazí.
Pomocí tlačítka Nastavit přístup se v okně multiselectu vybírají organizační jednotky nebo pracovní místa, která budou mít k řadě č.j. přístup.
Dále se ve společných parametrech nastavuje, jestli se bude č.j. přidělovat automaticky již na podatelně anebo jestli bude č.j. přiřazovat až referent (to v případě, že se vedou spisy metodou sběrných archů).
•Čísla evidenční ze samostatné evidence dokumentů
Čísla evidenční se používají pro nějaké vedlejší evidence dokumentů (např. pro výpisy z Czech POINTu). Tyto dokumenty s čísly evidenčními se neevidují v podacím deníku. Pokud se budou používat, musí se pro ně, stejně jako pro čísla jednací, vytvořit maska.
Stiskne se tlačítko Nastavit a dále tlačítko Nový. Další postup je stejný jako při vytváření masky pro čísla jednací.
V parametrech evidenčních čísel lze nastavit (zaškrtnutím check boxu), zda se budou čítače s novým časovým obdobím nulovat.
•Spisy
Pokud mají být spisy vedeny metodou sběrných archů, musí se zde zaškrtnout políčko Povolit sběrný arch (a pro čísla jednací musí být nastaveno, že je přiděluje až referent v modulu Referent).
Po stisknutí tl. Nastavit se zobrazí okno, ve kterém je třeba použít tlačítko Nový.
Ve formuláři Spisový a skartační plán je nutné vyplnit název.
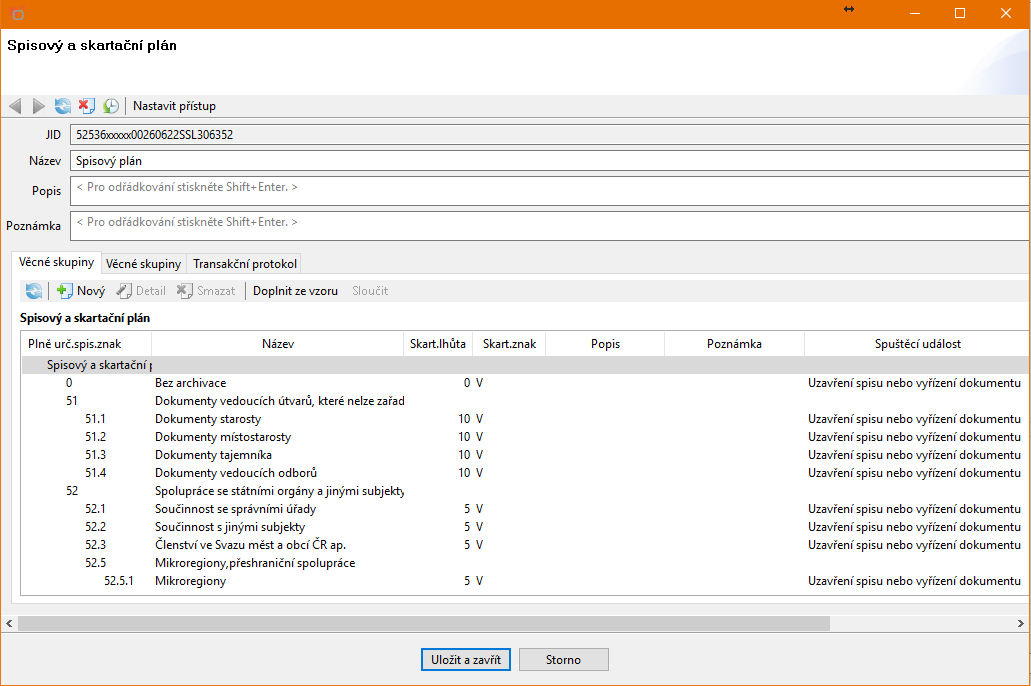
Vlastní spisový plán je možné buď sestavit ručně vytvořením věcných skupin (záložka Věcné skupiny – tl. Nový) nebo je možné převzít vzorový spisový plán - pomocí tlačítka Doplnit ze vzoru.
12)Nastavení parametrů transakčního protokolu
Modul Administrace – záložka Databázové schéma – Moduly – Spisová služba – Parametry – Parametry transakčního protokolu.
Zde se vyplní potřebné údaje - dle zadaných parametrů lze každý den vytvářet dokument s přílohou, která obsahuje všechny transakce, které se s dokumenty a dalšími entitami prováděly.
Anebo je možné zrušit zaškrtnutí u volby Generovat dokument s denním výpisem transakčních událostí a tím zcela vypnout vytváření dokumentů transakčního protokolu.
13)Nastavení parametrů Podatelny a Výpravny
Modul Administrace – záložka Databázové schéma – Moduly – Podatelna – Parametry – Parametry podatelny/výpravny – tlačítko Nastavit.
Zobrazí se tabulka, ve které se stiskne tlačítko Nový pro založení nové podatelny. V případě, že organizace má podatelen více, pořídí se zde postupně všechny a u hlavní podatelny se zatrhne políčko Hlavní podatelna organizace.
Ve formuláři pro novou podatelnu se musí zadat název podatelny a maska čísla jednacího, které bude podatelnou přidělováno došlým dokumentům.
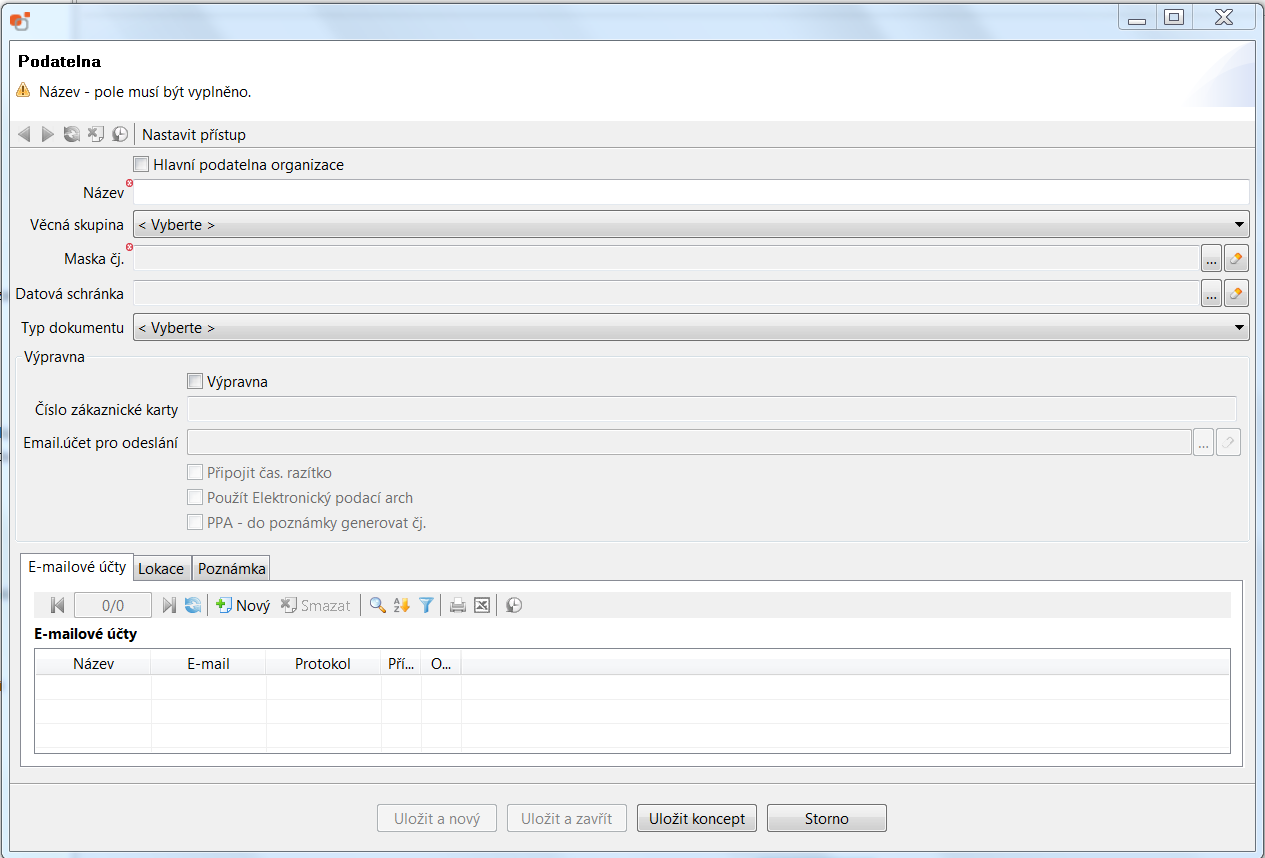
Podle potřeby se vyplní další údaje, především je třeba přes tlačítko se 3 tečkami vybrat datovou schránku a obdobně vybrat e-mailový účet pro odesílání e-mailů. Může se zadat věcná skupina a druh dokumentu, který se bude automaticky dosazovat při zápisu nového došlého dokumentu.
Tlačítkem Nastavit přístup se mohou vybrat organizační jednotky nebo konkrétní pracovní místa, která budou mít přístup k podatelně.
Pro modul Výpravna je vhodné vyplnit číslo zákaznické karty, bude se automaticky dosazovat do Poštovního podacího archu.
Dále jsou zde check boxy pro nastavení používání časových razítek, elektronického podacího archu (ePA) nebo je možné nastavit, že do sloupce Poznámka v Poštovním podacím archu se bude dosazovat číslo jednací.
Modul Administrace - záložka Databázové schéma – Šablony.
Šablony se jednoduše přiřadí výběrem z dostupných šablon – na vybrané šabloně (nebo celé skupině šablon) se použije pravé tlačítko myši - nabídka Přiřadit šablonu.
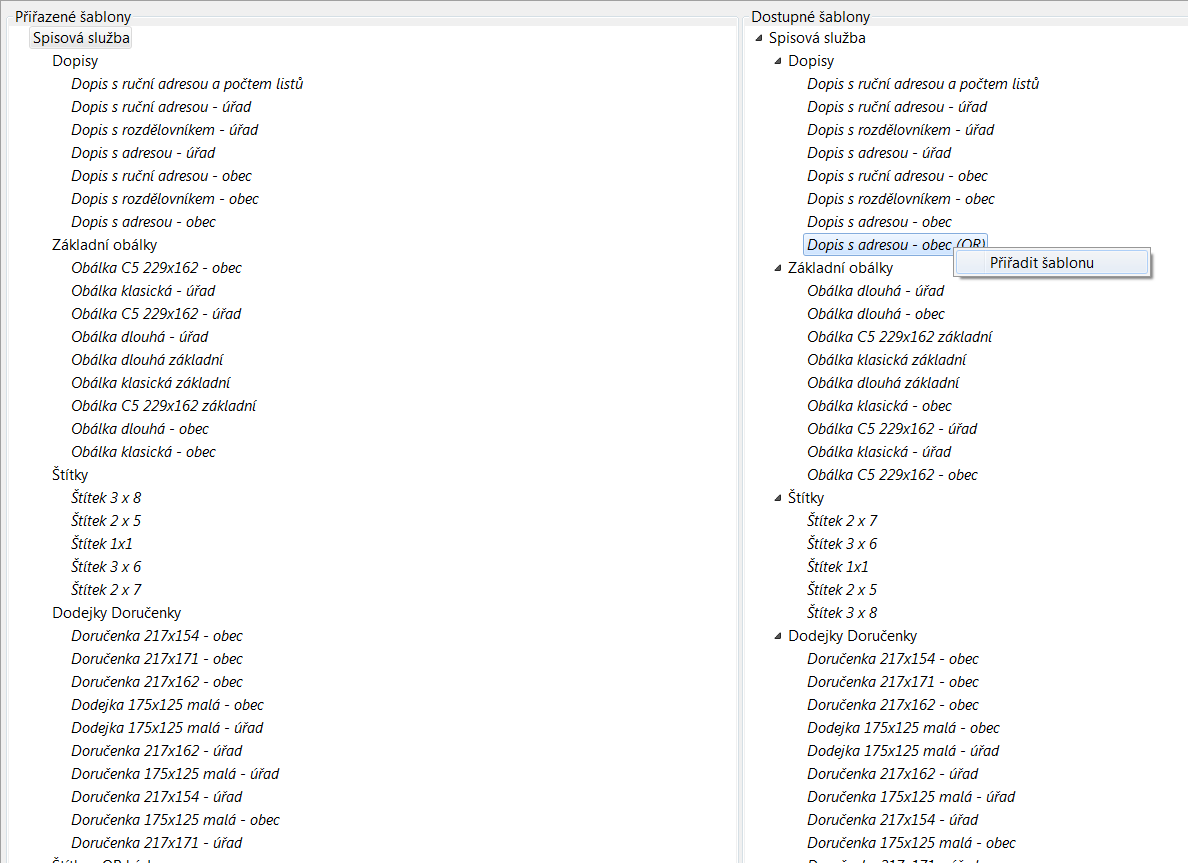
Pro převod dokumentů do výstupního formátu PDF/a je třeba nainstalovat program ALIS-PDF.
Lze jej instalovat již v rámci instalace KEO4 anebo dodatečně z instalačního DVD. Musí se instalovat na každém klientu.
Poté je třeba v modulu Administrace, na záložce Databáze – Nastavení klienta – zaškrtnout volbu ALIS-PDF: výchozí pro převod do PDF.

V modulu Referent je třeba nejprve založit spis pro výpisy z CP (pod přihlášením referenta, který s CzechPOINTem pracuje).
Potom je třeba nastavit parametry v modulu Administrace - záložka Databázové schéma - Moduly - Spisová služba - Parametry - Parametry CzechPOINT.

Další kroky:
•Přidělit uživateli právo na CzechPOINT.
•Založit uživatele webových služeb typu Autentizace i autorizace:
modul Administrace - záložka Databáze - Uživatelé a org. struktura - Uživatelé webových služeb.
•V souboru pleSpis.ini nastavit URL webových služeb KEO4 pro Czech POINT.
Př.: https://localhost:8443/KeoServer/ws/alis1/schema1/czechpoint
Pokud bude na stejném počítači uživatel zároveň provádět i konverzi z moci úřední, použije se URL společná pro CP a KZMÚ.
Př.: https://localhost:8443/KeoServer/ws/alis1/schema1/cpkzmu.
17)Napojení na Konverzi z moci úřední
•Uživatel musí mít právo na KzMU.
•Je třeba založit uživatele webových služeb typu Autentizace i autorizace:
modul Administrace - záložka Databáze - Uživatelé a org. struktura - Uživatelé webových služeb.
•Pro snadnější přihlášení do KzMU lze uložit v parametrech přihlašovací jméno:
modul Administrace - záložka Databázové schéma - Moduly - Referent - Přihlášení KzMU.
•V souboru pleSpis.ini nastavit URL webových služeb KEO4 pro konverzi z moci úřední.
Př.: https://localhost:8443/KeoServer/ws/alis1/schema1/kzmu
Pokud bude na stejném počítači uživatel zároveň provozovat i napojení na Czech POINT, použije se URL společná pro CP a KZMÚ.
Př.: https://localhost:8443/KeoServer/ws/alis1/schema1/cpkzmu.