Předpis je pohledávka konkrétního poplatníka vytvořená z poplatkové/smluvní povinnosti na konkrétní období s částkou, datem UUP/UZP a datem splatnosti.
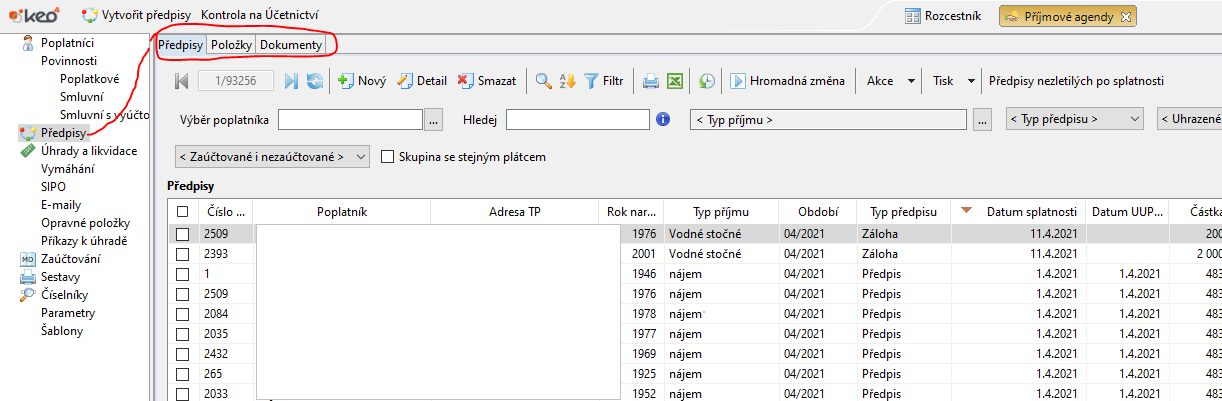
Na záložce Předpisy najdete přehled všech vytvořených předpisů. Na záložce Položky, resp. Dokumenty najdete všechny položky /dokumenty těch předpisů, které jste si vyfiltrovali na záložce Předpisy.
![]() Popis zasílání dokumentů e-mailem najdete v kapitole E-maily.
Popis zasílání dokumentů e-mailem najdete v kapitole E-maily.
Jak vytvořit předpisy
Vytvořit předpisy můžete těmito způsoby:
•Kliknutím na ![]() Vytvořit předpisy v nástrojové liště úplně nahoře vedle ikony
Vytvořit předpisy v nástrojové liště úplně nahoře vedle ikony ![]() .
.
•V detailu povinnosti (pro jednu poplatkovou / smluvní povinnost).
•V nabídce Předpisy / Nový.
•Poplatek za odkládání komunálního odpadu se základem dle hmotnosti či objemu - na záložce Měsíční odpady přes tlačítko Vytvořit předpis (jednotlivě v detailu poplatkové povinnosti nebo hromadně v hlavní nabídce poplatkových povinností na záložce Měsíční odpady).
Období, na které vytvořit předpisy od - do: Vyberte období, na které chcete vygenerovat předpisy. Třeba jeden měsíc, nebo na celý rok. Program vytvoří takové předpisy, které splňují tuto podmínku:
•Jejich poplatková povinnost v tomto období platí (kontroluje se Vznik a Zánik).
•Jejich typ příjmu jste si pro generování vybrali (v druhém snímku průvodce).
•Jejich typ příjmu (číselník Typy příjmů) má na záložce Cyklus poplatku - den a měsíc ve zvoleném období, na které chcete předpisy generovat, Datum UUP/UZP (zálohy Datum splatnosti).
•Pro dané období dosud nebyl předpis vygenerovaný.
![]() V případě, že generujete několikrát předpisy na stejné období, program nevytváří duplicity.
V případě, že generujete několikrát předpisy na stejné období, program nevytváří duplicity.
Další okno slouží pro případy, kdy jste vytvořili povinnost zpětně a potřebujete vygenerovat předpisy za období, která už jsou v účetnictví uzavřená. Program vám takové předpisy vytiskne a v tomto okně můžete změnit u těchto předpisů datum UUP na aktuální období.
V posledním snímku průvodce se vám zobrazí předpisy na období, které splnily podmínku a jsou připravené k vygenerování. Stiskněte tlačítko Dokončit a předpisy se vygenerují.
Poplatek za odkládání komunálního odpadu se základem dle hmotnosti či objemu
U povinností, kde je na číselníku Příjmové řady zaškrtnuto Poplatek za odkládání komunálního odpadu se základem dle hmotnosti či objemu, se předpis vytvoří jako součet jednotlivých měsíčních dílčích základů - na záložce Měsíční odpady přes tlačítko Vytvořit předpis (jednotlivě v detailu poplatkové povinnosti nebo hromadně v hlavní nabídce poplatkových povinností na záložce Měsíční odpady).
Stav předpisu - zámeček 
•Zaúčtovaný ![]()
•Nezaúčtovaný
Zaúčtovaný předpis znamená, že bylo jeho zaúčtování přeneseno do modulu Účetnictví a znázorňuje ho ikona se zámečkem. Zaúčtovaný předpis již nelze v poplatcích upravovat.
Výběr poplatníka
Rychlý filtr Výběr poplatníka - začněte psát jméno, příjmení nebo číslo poplatníka a program začne našeptávat poplatníky vyhovující vašemu výběru. Po potvrzení poplatníka ze seznamu našeptávače se zobrazí v tabulce. Tento způsob je vhodný pro případy, kdy přesně víte, koho hledáte.
Hledej
Hledej - Tento způsob rychlého filtrování je vhodný pro případy, kdy buď nevíte přesně koho hledáte, nebo chcete zobrazit více poplatníků se společným jménem či adresou. Pole Hledej prohledává údaje:
•Příjmení
•Název
•Obec
•Část obce
•Ulice
•Číslo domovní (popisné a evidenční)
Pro vyhledání přesné hodnoty zadejte před hledaný řetězec znak = (příklady: "=Nováková", "=Lesní"...).
Pro vyhledání přibližné shody zadejte před hledaný řetězec znak * (příklady: "*nov", "*les"...).
Nebo stačí zadat jen část poplatníka (třeba obec nebo ulici) a není nutné rozlišovat malá a velká písmena.
Pokud hledáte číslo popisné, zadejte jen hledané číslo.
Skupina se stejným plátcem
Zatržítko „Skupina se stejným plátcem“ slouží k tomu, že si vyfiltrujete všechny předpisy, které mají stejného plátce jako vámi vybraný předpis, a zároveň i všechny předpisy, kde daný plátce je jako poplatník.
Hromadná změna
Vyfiltrujte, označte a můžete hromadně změnit některé údaje na předpisech.
Akce / Dobropis
Akcí vytvoříte dobropis u označeného zaúčtovaného předpisu v nabídce Předpisy nebo v detailu předpisu.
Nezaúčtované předpisy ošetříte ručně.
Částku dobropisu vždy zadáváte v záporné částce.
Předpis a vzniklý dobropis budou na sebe mít vazbu.
Mezi předpisem, který není plně uhrazený a dobropisem, vznikne automaticky likvidace „Zápočet – dobropis“, která upraví částky Zbývá uhradit jak u předpisu, tak i u dobropisu.
Zaúčtování „Dobropisu“ – v nabídce Zaúčtování.
Storno „Dobropisu“ – na daném účetním dokladu v Účetnictví KEO4, přes Akce / Stornovat doklad.
U uhrazených předpisů a u předpisů, u kterých byla daná povinnost ukončena, se při vytváření dobropisu automaticky nabídne částka, která by měla být dobropisována.
U předpisů máte možnost vytvořit dobropis i hromadně. V tomto případě bude u všech vybraných (zaškrtnutých) předpisů dobropis ve stejné částce.
Dobropis vyúčtování
Je-li označen předpis typu „Vyúčtování“, vznikne zvláštní typ dobropisu „Dobropis vyúčtování“.
V případě, kdy vyúčtování, ke kterému dobropis vyúčtování vzniká, má částku Zbývá uhradit různou od nuly, vznikne automaticky likvidace Zápočet – dobropis.
Zaúčtování „Dobropis vyúčtování“ – tlačítkem nebo akcí Uzavřít vyúčtování.
Storno „Dobropis vyúčtování“ – akcí Storno uzavřeného vyúčtování.
Akce storna vytvoří u dobropisu vyúčtování v Účetnictví Storno doklad a v Příjmových agendách odstraní příznak „Zaúčtováno“ (zámeček).
Nelze stornovat dobropis v případě, má-li nějakou úhradu či likvidaci.
Akce / Likvidace / Zařazení na podrozvahu
Akci lze použít v detailu předpisu nebo v nabídce Předpisy u označeného zaúčtovaného předpisu.
U nezaúčtovaného předpisu akci provést nelze.
Likvidace Podrozvaha nezmění čásku Zbývá uhradit.
Předpis převedený na podrozvahu se nenabízí k vytvoření opravných položek. U předpisů převedených na podrozvahu nelze vytvořit dobropis, ani likvidace typu: zápočet (převod), zápočet (dobropis), likvidace haléřového nedoplatku, likvidace přeplatku a vyřazení (prekluze).
Likvidaci zaúčtujete a účetní doklad vytvoříte v nabídce Zaúčtování.
Více informací o likvidaci Podrozvaha viz kapitolu Typy likvidací.
Akce / Likvidace / Vyřazení z podrozvahy (prekluze)
Akci lze použít u zaúčtovaného neuhrazeného předpisu, který je na podrozvaze. A to jak u označených předpisů v nabídce Předpisy, tak i v detailu jednotlivého předpisu.
Akce Vyřazení z podrozvahy vynuluje částku Zbývá uhradit předpisu a odúčtuje pohledávku z podrozvahové evidence.
Likvidaci zaúčtujete a účetní doklad vytvoříte v nabídce Zaúčtování.
Akce / Likvidace / Vyřazení (prekluze)
Akci lze použít u zaúčtovaného předpisu. Likvidaci Vyřazení (prekluze) lze použít pouze u předpisů, které nebyly převedeny na podrozvahu.
Nezaúčtované předpisy ošetříte ručně.
Likvidaci zaúčtujete a účetní doklad vytvoříte v nabídce Zaúčtování / Nový a následným exportem do KEO4 Účetnictví.
Akce / Likvidace / Zápočet (převod)
Akci lze použít u zaúčtovaného předpisu s přeplatkem (minusovou částkou Zbývá uhradit).
Akci nelze použít u předpisů typu „Záloha“.
V okně „Předpisy – zápočet (převod)“ se Vám nabídnou všechny neuhrazené předpisy (kromě záloh) daného poplatníka, vůči kterým lze daný přeplatek započítat.
Pro výběr jiného poplatníka použijte filtr Výběr poplatníka.
Je-li vybraný předpis, vůči kterému chcete přeplatek započítat, nezaúčtovaný, program vám nabídne možnost ho zaúčtovat. Pro zaúčtování doporučujeme zvolit stejné datum UUP/UZP předpisu jako v následujících krocích vyplníte datum UUP/UZP pro zaúčtování zápočtu.
Likvidaci zaúčtujete a účetní doklad vytvoříte v nabídce Zaúčtování / Nový a následným exportem KEO4 do Účetnictví.
Akce / Likvidace / Zápočet (dobropis)
U předpisů likvidace Zápočet (dobropis) vzniká automaticky vazba mezi neuhrazeným předpisem a k němu vytvořeným dobropisem.
Likvidace „Zápočet (dobropis)“ nevstupuje do KEO4 Účetnictví.
Akce / Likvidace / Likvidace přeplatku
Akcí lze u zaúčtovaného předpisu upravit částku Zbývá uhradit v případě haléřového přeplatku vzniklého úhradou v Pokladně, nebo vypořádáním přeplatku poplatku, o jehož vrácení nebylo požádáno.
Likvidaci zaúčtujete a účetní doklad vytvoříte v nabídce Zaúčtování / Nový a následným exportem do KEO4 Účetnictví.
Akce / Likvidace / Likvidace haléřového nedoplatku
Akcí odstraníte haléřový nedoplatek u zaúčtovaného předpisu, který vznikl úhradou v Pokladně.
Likvidaci zaúčtujete a účetní doklad vytvoříte v nabídce Zaúčtování / Nový a následným exportem do KEO4 Účetnictví.
Akce / Likvidace / Oprava úhrady
Akci lze použít v případě, kdy potřebujete upravit částku „Zbývá uhradit“ neuhrazeného zaúčtovaného i nezaúčtovaného předpisu pouze na straně Příjmových agend. Akci nelze použít u plně uhrazených předpisů a záloh.
Likvidace Oprava úhrady nevstupuje do KEO4 Účetnictví a to ani při napojení na KEO4 Účetnictví.
![]() Pro podrobnější popis některých likvidací viz kapitolu Typy likvidací
Pro podrobnější popis některých likvidací viz kapitolu Typy likvidací
Akce / Zaúčtovat předpis
Využijete u Smluvních povinností pro případ, kdy potřebujete ihned vytvořit v účetnictví doklad a jeho zaúčtování, abyste získali číslo dokladu, které se vytiskne na faktuře.
Stiskněte Zaúčtovat předpis. Pokud máte přidělená práva, vytvoří se v účetnictví doklad; nyní již můžete tisknout fakturu včetně čísla dokladu.
•V číselníku Typy příjmů musíte mít vyplněnou dokladovou řadu a v té dokladové řadě musí být povolený typ dokladu Ostatní pohledávky nebo Vyúčtování vydané.
•Práva, která je třeba mít přidělená na této dokladové řadě v účetnictví:
oEditace detailu dokladu
oEditace zaúčtování
oEditace DPH
Akce / Uzavřít vyúčtování
Stiskněte Uzavřít vyúčtování. Pokud máte přidělená práva, vytvoří se v účetnictví doklad; nyní již můžete tisknout fakturu včetně čísla dokladu.
•V číselníku Typy příjmů musíte mít vyplněnou dokladovou řadu a v té dokladové řadě musí být povolený typ dokladu Ostatní pohledávky nebo Vyúčtování vydané.
•Práva, která je třeba mít přidělená na této dokladové řadě v účetnictví:
oEditace detailu dokladu
oEditace zaúčtování
oEditace DPH
Akce / Storno uzavřeného vyúčtování
Pokud jste již uzavřeli vyúčtování (v účetnictví je zaúčtováno) a zjistili jste, že je potřeba vyúčtování opravit, spusťte akci Storno uzavřeného vyúčtování.
Program v účetnictví stornuje vytvořený doklad. Následně můžete vyúčtování opravit a znovu uzavřít (zaúčtovat).
Akce / Vytvořit jednorázové předpisy
Tato akce slouží pro hromadné pořizování jednorázových předpisů. Funguje to jen u poplatků s příjmovou řadu typu "Poplatek dle daňového řádu". Vyfiltrujte, označte předpisy a pusťte Akce / Hromadně vytvořit jednorázové předpisy. Vytvoří se nové předpisy s vámi danou novou částkou, datem UUP/UZP a datem splatnosti. Z původních předpisů se kopíruje poplatník, povinnost a položka (podobně jako vytváření předpisu na povinnosti Jednorázový předpis ručně"). Pokud je na původním předpisu položek více, částku mezi ně poměrem rozpustí.
Akce / Dodatečné zahrnutí záloh
Tato akce je připravená pro předpisy typu Vyúčtování. Popis v kapitole Vyúčtování.
Akce / Nastavit práva
Můžete hromadně nastavovat práva na konkrétní předpisy. Práva uvedená na konkrétním předpisu mají přednost. To znamená, že pokud na příjmovou řadu nebo typ příjmu má práva osoba A a na konkrétním předpisu uvedete práva pro osobu B, tak osobě A tento předpis "seberete" a bude ho mít přístupný osoba B.
Práva na předpisu můžete nastavovat buď jednotlivě v detailu předpisu na záložce Práva, nebo hromadně:
Pro hromadné nastavení práv si nejprve zaškrtněte předpisy, kterým chcete hromadně práva přidat a stiskněte tlačítko Nastavit práva.
•První stránka průvodce "Režim přístupu" - vyberte práva, která budete zaškrtnutým předpisům přiřazovat.
•Druhá stránka průvodce - vyberte pracovní místa (příp. celou organizační jednotku resp. skupinu pracovních míst), tedy komu chcete právo pro zaškrtnuté předpisy přidat.
•Stiskněte tlačítko Dokončit.
•Vyberte, zda daná práva chcete přidat k již existujícím (v tomto případě vyberte Přidat práva). Nebo zda stávající práva chcete zrušit a nahradit je nově zvolenými (v tomto případě vyberte Přepsat práva).
•Přidat práva:
oPokud nebyla nastavena žádná práva na konkrétním předpisu, tzn. že předpis fungoval podle práv nastavených na číselníku Příjmové řady, resp. Typy příjmů (podědila se práva z číselníků), tak se ta zděděná práva přebijí tím, co jste vybrali v průvodci (režim přístupu a pracovní místa/organizační jednotky/skupiny pracovních míst).
oPokud byla práva uvedena na konkrétním předpisu, tak dojde k přidání toho, co jste vybrali v průvodci (režim přístupu a pracovní místa/organizační jednotky/skupiny pracovních míst). Původní práva zůstanou na zaškrtnutých předpisech zachována.
•Přepsat práva:
oPokud byla na konkrétním předpisu uvedena práva, tak dojde k jejich přepsání těmi, která jste vybrali v průvodci (režim přístupu a pracovní místa/organizační jednotky/skupiny pracovních míst).
oPokud nebyla nastavena žádná práva na konkrétním předpisu, tzn. že předpis fungoval podle práv nastavených na číselníku Příjmové řady, resp. Typy příjmů (podědila se práva z číselníků), tak se ta zděděná práva přebijí tím, co jste vybrali v průvodci (režim přístupu a pracovní místa/organizační jednotky/skupiny pracovních míst).
Akce / Předat jinému uživateli
Tato akce slouží uživatelům, kteří mají k předpisu právo Editace (nebo uživateli s právem EKOPOP008 správce), aby mohli předpis předat jinému uživateli.
Předávat předpis můžete buď jednotlivě v detailu předpisu na záložce Práva, nebo hromadně. Pro hromadné předání předpisů jinému uživateli si nejprve zaškrtněte předpisy, které chcete předat a stiskněte tlačítko Akce / Předat jinému uživateli.
•První stránka průvodce "Režim přístupu" - vyberte práva, která budete zaškrtnutým předpisům přiřazovat.
•Druhá stránka průvodce - vyberte pracovní místa (příp. celou organizační jednotku resp. skupinu pracovních míst), tedy komu chcete předpisy předat.
•Stiskněte tlačítko Dokončit.
•Vaše pracovní místo o práva k zaškrtnutým předpisům přijde a získá je ten, komu jste je předali. POZOR: Tato akce nemanipuluje s právy jiných uživatelů, takže pokud k předpisům měli přístup i jiní uživatelé, tak o tento přístup nepřijdou.
Tisk
Vytisknout sestavy lze i hromadně - před tiskem sestavy si vyfiltrujte a zaškrtněte předpisy, které chcete vytisknout.
Předpisy nezletilých po splatnosti
Dle ustanovení § 12 Zákona o místních poplatcích přechází nedoplatek na místním poplatku nezletilého na jeho zákonného zástupce.
Zákonní zástupci jsou povinni plnit poplatkovou povinnost společně a nerozdílně. Z tohoto důvodu vybíráte pouze jednoho ze zákonných zástupců nezletilého.
Po kliknutí na tlačítko Předpisy nezletilých po splatnosti se zobrazí okno s vyfiltrovanými předpisy po splatnosti. Můžete použít filtr nebo rychlý filtr. Zaškrtněte předpisy, které chcete předat zástupci a vyberte zástupce. Předpis se přesune k zástupci (můžete vymáhat) a původní poplatník zůstane na předpisu vidět v detailu předpisu na záložce Doplňující údaje (tam také najdete tlačítko Předat původnímu poplatníkovi, pokud chcete akci vrátit zpět).
Nedoplatky převedete na zákonného zástupce tak, že si označíte nedoplatky konkrétního poplatníka nebo sourozenců, kliknete v detailu předpisu na Akce / Předat zástupci a z evidence poplatníků vyberete zákonného zástupce, na kterého tyto nedoplatky nezletilého/nezletilých přejdou.
Pokud daný zákonný zástupce v evidenci poplatníků není, založte ho přes tlačítko Nový.
V případě, kdy jste již nějaké nedoplatky nezletilého na jeho zákonného zástupce převáděli, můžete použít i hromadnou akci v nabídce Předpisy, tlačítko Předpisy nezletilých po splatnosti, tlačítko Předat zástupci, kterému byly předány dřívější předpisy.
Sestava vám zobrazí přehled předpisů, u kterých akce neproběhla z důvodu toho, že v minulosti jste u daného poplatníka žádný nedoplatek na zákonného zástupce ještě nepřeváděli nebo jste převáděli na více než na jednoho zákonného zástupce. Tyto předpisy převedete na zákonné zástupce jednotlivě v detailu předpisu pomocí Akce / Předat zástupci.