K nainstalování a provozování programu ALIS-PVS i samotného instalačního programu je nutné prostředí Java verze 1.6 nebo vyšší. (Pokud ho na svém počítači nemáte, instalační program se vůbec nespustí).
Pokud nemáte nainstalováno prostředí Java, najdete jej na instalačním CD programu ALIS-PVS nebo si ho stáhněte z www.java.com (případně www.oracle.com) a instalujte jej.
Vlastní instalace programu ALIS-PVS:
| 1. | Stáhněte aktuální verzi z webu: http://www.alis.cz/cs/doplnky/alis-pvs, rozbalte stažený zip. |
| 2. | Spusťte program SETUP.EXE z rozbalené složky. |
| 3. | V prvním okně instalačního programu stiskněte tlačítko „Další“. Stisknutím „Storno“ můžete instalaci ukončit. |
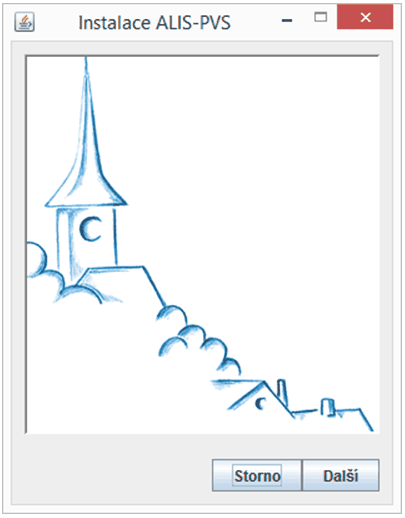
4. Na další obrazovce se zobrazí licenční ujednání. Pokud s licenčními podmínkami souhlasíte, zaškrtněte pole „Ano, souhlasím s licenčními podmínkami“ a stiskněte tlačítko „Další“. Licenční ujednání můžete vytisknout stisknutím tlačítka s obrázkem tiskárny. Tlačítkem „Zpět“ se dostanete na předešlou obrazovku.
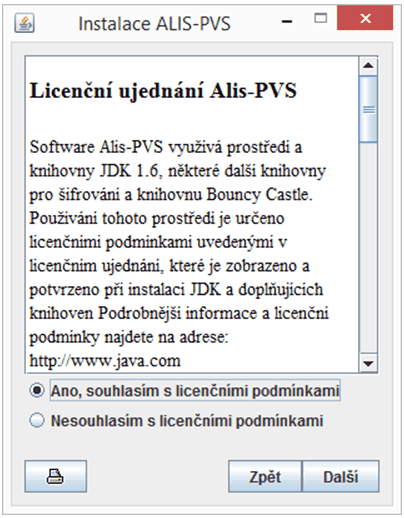
| 5. | Na další obrazovce vyplňte se zvýšenou pozorností tato pole: |
| 5.1. | „Název organizace“, "E-mail", "Telefon" a „IČ“ (všechna tato pole jsou povinná). |
| 5.2. | „Kód prodejce“, který program instaluje; každý obchodní zástupce má přidělen vlastní kód. Nesprávné zadání kódu nedovolí pokračovat v instalaci. V případě následného zjištění nelegální instalace bude zamezena možnost získání vyšší verze programu. |
| 5.3. | „Instalační adresář“ - je zde doporučená instalační složka „c:\AlisPVS\“, kterou můžete změnit; chcete-li program instalovat do jiného umístění, stiskněte tlačítko „…“, které vyvolá okno „Open“: |
| • | V objektu "Look in" zvolte disk. |
| • | Do objektu "File Name" doplňte k disku název adresáře, kam bude program instalován a stiskněte „Open“ (opačné lomítko můžete zapsat pomocí levého tlačítka ALT+92 z numerické části klávesnice). |
V následujícím okně se přesvědčte, že je v políčku „Instalační adresář“ zobrazena cesta k požadovanému adresáři. Pokud není, stiskněte tlačítko „…“ a opakujte bod 5.3.
Pozn.: Nepoužívejte v názvu instalačního adresáře znaky jako je "!" apod.
| • | V objektu "Look in" zvolte disk. |
| • | V zobrazené adresářové struktuře vyhledejte certifikát s příponou *.pfx a potvrďte tlačítkem „Open“. |
Pokud prozatím nemáte podpisový certifikát připraven, nechte pole prázdné a nastavení proveďte později přímo v programu.
| 5.5. | „Certifikát pro šifrování (*.cer)“ - je přednastavený certifikát stažený ze stránek ČSSZ nebo Daňové správy. Pokud možno nechte toto přednastavené. |
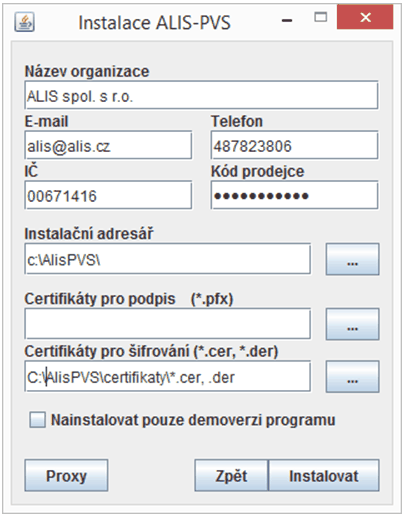
| 5.6. | "Nastavení proxy" - tuto nabídku využijete pouze v případě instalovaného proxy serveru; zde můžete nastavit příslušné parametry. Pro instalaci programu je zapotřebí mít připojení k internetu, proto je nastavení proxy nutné již zde. Nastavení vám sdělí správce serveru, nastavte pouze nutné parametry pro konkrétní řešení (proxy user, system user, ... není vyžadováno vždy). Zde zadané parametry se přenesou do programu Alis-PVS ("Nastavení-Proxy") a budou využívána při spojení na internet. |
Host=jméno nebo IP proxy serveru
Port=port proxy serveru
Proxy user=uživatelské jméno proxy
Proxy password=uživatelské heslo proxy
System user=systémové jméno (do Windows)
System password=systémové heslo (do Windows)
Informace dalších možných parametrů naleznete zde (pro odborníky): http://java.sun.com/j2se/1.4.2/docs/guide/net/properties.html
| 5.7. | "Nainstalovat pouze demoverzi programu" - Pokud zaškrtnete tuto volbu, není potřeba zadávat ostatní údaje, ale nainstaluje se pouze demoverze. V demoverzi je možné nastavit si vlastní certifikáty i ostatní parametry, ale podání se odesílá na testovací větev PVS. |
| 5.8. | Aktualizace programu - Pokud zadáte instalační adresář, kde již nějaká verze programu Alis-PVS je, instalační program to zjistí a přeinstaluje novější verzí. |
| 6. | Stiskněte tlačítko „Instalovat“. Pokud neexistuje zvolený instalační adresář, následuje dotaz, zda vytvořit daný adresář. Stiskněte Ano. Dále proběhne autorizace na serveru firmy Alis spol. s r.o. Pokud proběhne ověření v pořádku, program se nainstaluje do zvoleného adresáře. Jestliže se zobrazí chyba při ověřování údajů, budete muset nejspíše změnit některé údaje a instalaci opakovat. |
7. Dále následuje kopírování souborů a do komunikačního okna se vypisuje log instalace. Po ukončení kopírování stiskněte tlačítko „Další“.
| 8. | V posledním okně můžete vytisknout log pomocí tlačítka s obrázkem tiskárny nebo ukončit instalaci stisknutím tlačítka „Dokončit“. |
Spuštění programu ALIS-PVS
Program automaticky nevytvoří ikonu. Spustíte jej tedy pomocí souboru ALIS-pvs.exe, který najdete v instalačním adresáři aplikace (standardně c:\ALISPVS). Případně si můžete vytvořit zástupce (ikonu) souboru ALIS-pvs.exe na plochu (pro snadnější spouštění programu):
| 1. | Nastavte se na soubor ALIS-pvs.exe, který najdete v instalačním adresáři aplikace (standardně c:\ALISPVS) a zvolte nabídku "Úpravy-Kopírovat". (Pozn.: funguje v aplikaci Průzkumník, popř. jděte přes "Tento počítač"). |
| 2. | Pravým tlačítkem myši klikněte na volné místo na ploše a zvolte z nabídky "Vložit zástupce". |
Další informace o produktu vám rádi poskytneme prostřednictvím e-mailu podpora@ALIS.cz nebo telefonicky (487 823 806, 487 824 800).
Technická podpora: 487 882 103
Příjemnou práci s programem přeje ALIS spol. s r.o.