A. Obecný popis el. podání
Z informačního systému (např. Mzdy) je vygenerován datový XML soubor (např. RELDP.XML), který je umístěn v kořenovém adresáři aplikace Alis-PVS. Pokud aplikace nenajde příslušný XML soubor, může jej obsluha nalistovat v adresářové struktuře počítače. Datový soubor je následně zašifrován a podepsán za použití digitálního certifikátu ČSSZ nebo kvalifikovaného certifikátu uživatele (pokud to daná služba vyžaduje). Takto vytvořená data se vloží do standardizované GovTalk header obálky a odešlou se na PVS. Po přijetí dat PVS vytvoří jedinečné číslo transakce, dále transakci označí časovým razítkem a odešle do cílové aplikace (např. ČSSZ). Obsluze se vrátí resumé celého procesu (přenesená data byla akceptována, nebyla akceptována, proč).
Pozn.: program Alis-PVS byl původně vytvořen pro uživatele informačního systému KEO, ale mohou jej využít i uživatelé dalších produktů, pokud jejich autoři vytvoří datový XML soubor dle závazné struktury a přesunou jej do kořenového adresáře programu Alis-PVS (nebo kamkoliv jinam a obsluha jej potom ručně nalistuje v adr. struktuře). Pokud toto daný informační systém nezajistí, může uživatel využít ručního pořízení dat do jednoduchého programu, který je jako bonus dodáván k programu Alis-PVS.
B. Podrobný popis programu
Program je chráněn proti neoprávněnému kopírování. Obsahuje jednoduchou možnost aktualizovat nové verze přes internet.
V "O programu" je uvedené IČ organizace, na kterou je program registrován u firmy Alis spol. s r.o. Jestliže uživatel potřebuje změnit registrační údaje, musí se provést nová instalace a registrace produktu.
Základní pracovní plocha programu
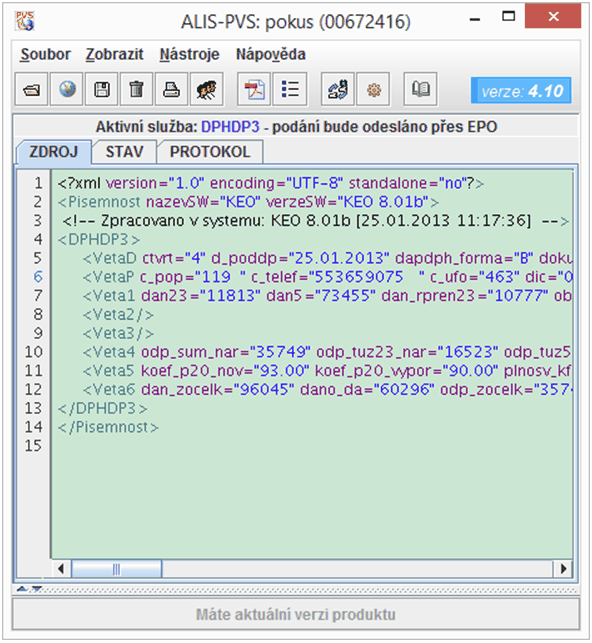
Hlavička okna
V hlavičce okna (modrý pruh nahoře) je zobrazena aktivní organizace.
Menu a ikony
Všechny funkce jsou přístupné z hlavního menu aplikace a pro některé nejčastěji používané funkce slouží rychlá tlačítka - ikony pod hlavním menu.
Stavový řádek
Ve stavovém řádku pod ikonami je aktivní služba. Z načteného souboru XML program rozpozná, o jakou službu se jedná a přepne se do módu pro odesílání zvolené služby. Pokud není načten žádný XML, není aktivována žádná služba a funkce programu jsou omezené.
Záložka „ZDROJ“
V hlavním komunikačním okně na záložce „ZDROJ“ se zobrazuje právě načtený datový soubor, který se bude odesílat. Než obsluha stiskne tlačítko „Šifrovat, podepsat a odeslat“, měla by si v tomto okně prohlédnout údaje, které podepisuje. Pokud je okno prázdné, nepovedl se přenos souboru ze mzdového systému a je nutné provést ruční načtení datového souboru.
Záložka „STAV“
Na tuto záložku se program automaticky přepne ve fázi odesílání el. podání a do hlavního komunikačního okna na této záložce se vypisuje log právě odesílaného elektronického podání.
Záložka „PROTOKOL“
Po úspěšném odeslání a potvrzení přijetí PVS se program automaticky přepne na tuto záložku a v hlavním komunikačním okně se zobrazí protokol o právě odeslaném podání. V protokolu je zobrazeno, zda příjem podání proběhl v pořádku, případně seznam chyb (obsluha musí chyby napravit a podání opakovat).
Spodní lišta
Zobrazuje informaci o dostupné aktualizaci.
Pozn.:
Přepínání mezi záložkami probíhá automaticky podle toho, v jaké fázi se podání nachází nebo je přepíná ručně sama obsluha.
Menu SOUBOR
 Otevřít
Otevřít
Nezobrazí-li se automaticky načtený soubor v záložce "ZDROJ" (automatická načtení viz kap. Načtení XML), obsluha vybere tuto volbu a dle zvyklostí operačního systému může v adresářové struktuře nalistovat XML soubor pro el. podání.
 Šifrovat, podepsat a odeslat
Šifrovat, podepsat a odeslat
Pokud je načtený datový soubor XML zobrazen v hlavním komunikačním okně (na záložce „ZDROJ“), obsluha si jej prohlédne a vybere tuto volbu. Zobrazí se dotaz na heslo k podpisovému certifikátu (pokud aktivní služba vyžaduje el. podpis), po jeho zadání se přepne hlavní komunikační okno na záložku „STAV“, kde jsou vypisovány formou logu právě prováděné operace. Nejprve se zpráva elektronicky podepíše, zašifruje (pokud aktivní služba vyžaduje tyto funkce) a naváže se zabezpečená elektronická komunikace. Při úspěšném ověření základních údajů na PVS je transakci přiděleno correlationID (číslo transakce). Dále se v pravidelných intervalech zjišťuje stav podání. V každé fázi může obsluha podání přerušit tlačítkem „Ukončit“ (více viz Nedokončená podání). Jakmile se vrátí potvrzení o přijetí podání z PVS, aplikace automaticky přepne hlavní komunikační okno na záložku „PROTOKOL“, kde je výsledek podání (protokol) zobrazen.
 Uložit podání na disk
Uložit podání na disk
Pokud z jakéhokoliv důvodu uživatel nechce podání odeslat elektronicky, je možné uložit podepsaný a zašifrovaný soubor podání do zvoleného umístění (na disk, na disketu).
Po volbě této nabídky se v záložce "Stav" zobrazuje formou logu podepsání a zašifrování souboru. Jestliže proběhne vše v pořádku, místo navázání elektronické komunikace se zobrazí adresářová struktura, ve které obsluha může zvolit místo a název dokumentu.
Zavřít
Zavře se právě načtený soubor XML a program se dostane do výchozího stavu, kdy není žádná aktivní služba a je potřeba provést načtení souboru.
Smazat
Smaže se právě načtený soubor XML - POZOR: nenávratně se vymaže soubor z původního umístění (disk, disketa ...) a bude se muset znovu vytvořit v primárním informačním systému.
Tisk
Provede se opis hlavního komunikačního okna. Když je aktivní záložka „ZDROJ“, vytiskne se zdrojový datový soubor. Když je aktivní záložka „STAV“, vytiskne se log podání a když je aktivní záložka „PROTOKOL“, vytiskne se výsledek podání. Obsluze se nabídne standardní nabídka pro volbu tiskárny podle zásad operačního systému.
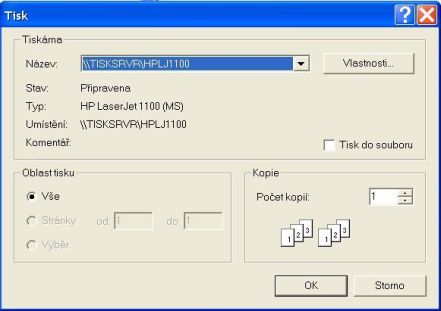
 Výběr organizace
Výběr organizace
V této nabídce lze vyvolat číselník organizací s možností přepnutí, vytvoření a smazání organizace. Více zde: Nastavení a parametry-Více organizací.
 Ukončit
Ukončit
Ukončí program a přeruší všechny právě prováděné operace.
Menu ZOBRAZIT
Zkontrolovat data
K některým službám je dodávána tzv. XSD šablona, která obsahuje správnou strukturu XML. Spuštěním této funkce proběhne porovnání načtených dat na tuto šablonu a zobrazí se protokol a výpis chyb v zobrazeném XML. Některé zobrazené chyby nemusí být po přijetí považovány za závažné.
 Zobrazit formulář
Zobrazit formulář
Obsluha si vybere osobu, jejíž podání chce zobrazit a stiskne "Tisk na čistý papír", jestliže chce zobrazit náhled celého formuláře nebo stiskne "Tisk do tiskopisu", pokud bude chtít tisknout do originálního formuláře.
Podmínkou této funkce je nainstalovaný program Acrobat Reader (česká lokalizace je nutná), který zdarma získáte zde: ![]() .
.
Aby se tiskárna "trefila" přesně do správných kolonek, je nutné nastavit parametry pro tisk PDF.
 Odeslaná podání
Odeslaná podání
Slouží k zobrazování informací o stavu odeslaných podání.
K dispozici je několik filtrů. Po výběru příslušného filtru a stisku tlačítka Nastavit se zobrazí tabulka s odeslanými podáními nebo hláška „Zadanému filtru neodpovídá žádný záznam“.
Příklad tabulky s odeslanými podáními:
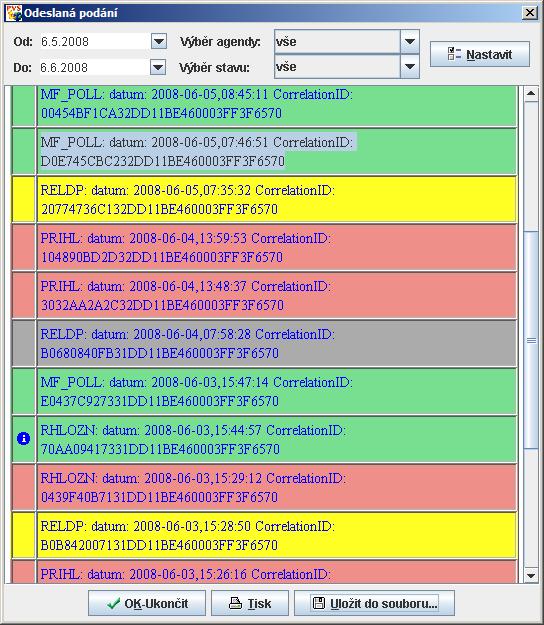
Stavu podání odpovídá barva výplně řádku tabulky.
![]() – doručené podání
– doručené podání
![]() – nedokončené podání
– nedokončené podání
![]() – podání skončilo chybou
– podání skončilo chybou
![]() – smazané podání
– smazané podání
![]() Služba dotazování se na stav podání.
Služba dotazování se na stav podání.
Touto ikonou, která se zobrazuje v prvním sloupci tabulky, jsou označena doručená podání pro ministerstvo financí. U takto označených podání je možné stiskem pravého tlačítka myši v oblasti textu příslušného řádku tabulky vyvolat menu pro zjištění jeho stavu. Situace je znázorněna na obrázku.
Touto ikonou, která se zobrazuje v prvním sloupci tabulky, jsou označena doručená podání pro ministerstvo financí. U takto označených podání je možné stiskem pravého tlačítka myši v oblasti textu příslušného řádku tabulky vyvolat menu pro zjištění jeho stavu. Situace je znázorněna na obrázku.
Menu vyvolané po stisku pravého tlačítka myši:

Tabulku je možno vytisknout stiskem tlačítka „Tisk“ nebo uložit do souboru ve formátu HTML stiskem tlačítka „Uložit do souboru…“.
Menu Nástroje
 Aktualizace
Aktualizace
V této nabídce obsluha zjistí, jestli je k dispozici novější verze programu ALIS-PVS a může jej hned touto jednoduchou a rychlou cestou inovovat. Pokud byla nalezena aktualizace programu s popisem změn.
Když stiskne obsluha „Nainstalovat“, provede se stažení a nainstalování nové verze programu.
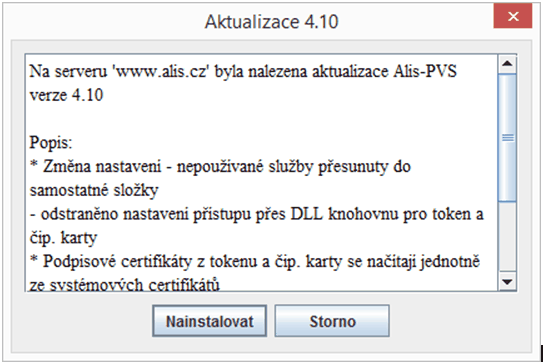
Nedokončená podání
Pokud se násilně přerušilo odesílání el. podání (přerušil jej buď uživatel tlačítkem „Ukončit“ nebo došlo k jiné chybě, násilnému ukončení programu), tzn. nebylo obdrženo potvrzení o přijetí podání z VREP(pouze pro podání ČSSZ) (protokol v pořádku, či chyba), tak se při dalším spuštění programu zobrazí dotaz „Spustit opakované odeslání podání?“ Když obsluha zvolí „NE“, může se začít odesílat nové podání. Když zvolí „ANO“, zobrazí se seznam všech nedokončených podání. Opakovaně lze tento seznam vyvolat z menu Nástroje.
Nedokončená podání (funkce):
Tlačítko „Dokončit podání“ – Zvýrazněné (vybrané) podání se začne odesílat - pokusí se jej dokončit.
Tlačítko „Zrušit podání“ – Zvýrazněné (vybrané) podání se po kontrolním dotazu vymaže.
Tlačítko „Odstranit záznam“ – Zvýrazněné podání se odstraní ze seznamu.
Tlačítko „Storno“ – Opustí se tato nabídka.
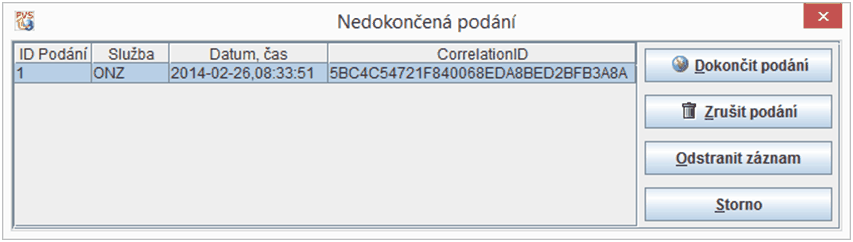
 Nastavení
Nastavení
Tato nabídka obsahuje konfiguraci programu. Tlačítko „OK-Ukončit“ uloží provedené změny, tlačítkem „Storno“ obsluha opustí nastavení programu bez uložení změn.
Server proxy
Nastavení připojení přes proxy server - Tyto parametry vyplníte pouze v případě instalovaného proxy serveru. Nastavení vám sdělí správce serveru, nastavte pouze nutné parametry pro konkrétní případ (proxy user, system user, ... není vyžadováno vždy).
Host=jméno nebo IP proxy serveru
Port=port proxy serveru
Proxy user=uživatelské jméno proxy
Proxy password=uživatelské heslo proxy
System user=systémové jméno (do Windows)
System password=systémové heslo (do Windows)
Informace dalších možných parametrů naleznete zde (pro odborníky): http://java.sun.com/j2se/1.4.2/docs/guide/net/properties.html
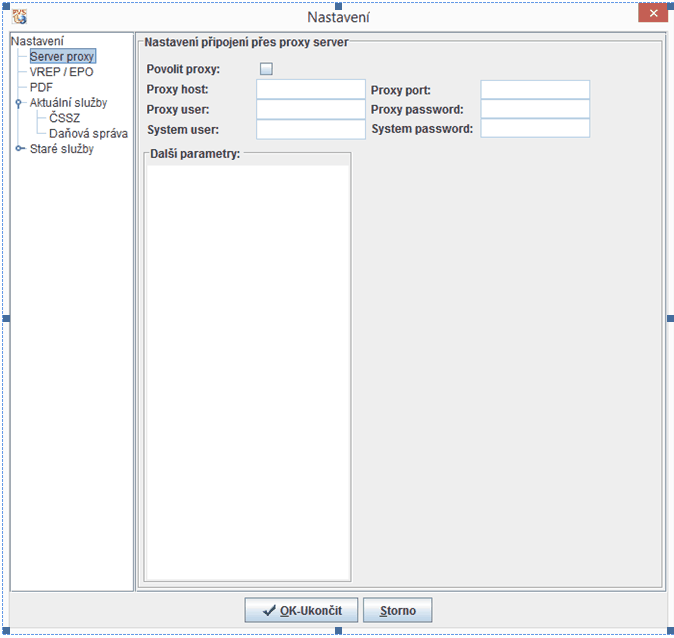
VREP / EPO
Zde je souhrnné nastavení pro rozhraní VREP (ČSSZ) a EPO (Česká daňová správa).
Aby bylo možné podávat přes podatelnu, je při povolení rozhraní v programu vždy vyžadováno zadání e-mailu, na který budou zasílány informace o průběhu zpracování podaní na České daňové správě.
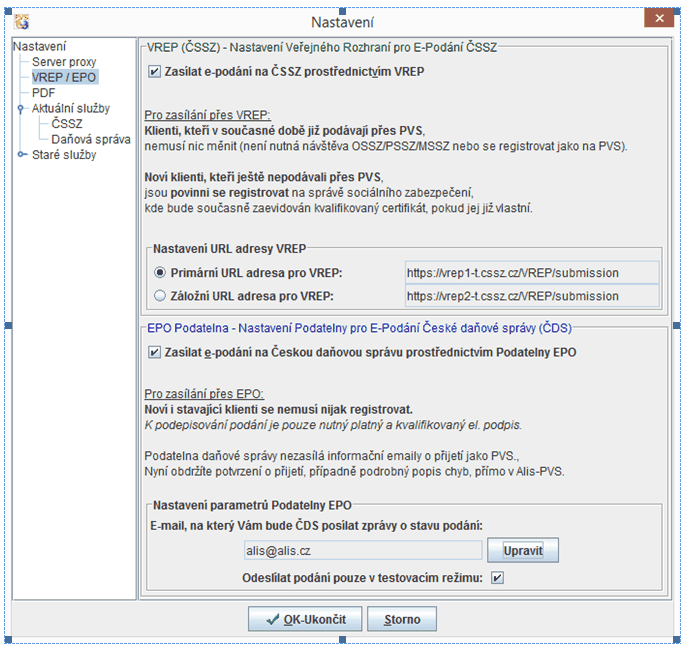
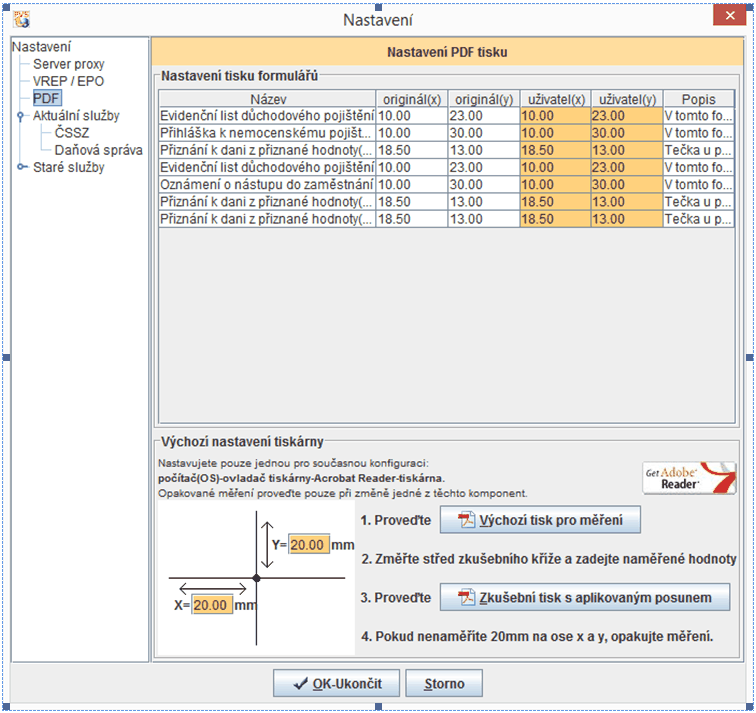
Nastavení tisku formulářů
Zde je zobrazen distribuční číselník s předdefinovanými hodnotami. Jako první musí obsluha provést "Výchozí nastavení tiskárny". Dále se z pole "Popis" zjistí, k jakému bodu na originálním formuláři (např. tiskopis RELDP od ČSSZ) se provádí měření. Obsluha vezme do ruky pravítko a na originálním formuláři změří souřadnice X a Y k měřenému bodu. Tyto naměřené hodnoty se zadají do oranžových polí.
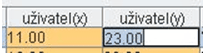
Toto měření se bude muset opakovat, pokud se např. nová sada originálních formulářů bude od předešlých lišit (jiná várka z tiskárny - celý formulář je posunutý).
Před tím, než se začne používat tisk přes PDF, je potřeba provést výchozí nastavení. Toho, aby se správně tisklo přesně do kolonek originálního formuláře, docílíme tím, že používáme mikroposuvy v milimetrech. Abychom se mohli přesně orientovat, musíme vědět, kde přesně je bod nula (každá konfigurace počítače to má jinak). Proto je nutné provést toto měření.
Nastavuje se pouze jednou pro konkrétní konfiguraci: počítač (operační systém) - ovladač tiskárny - Acrobat Reader - tiskárna. Pokud se změní některá z těchto komponent, je potřeba provést výchozí měření znovu.
Postup:
1. Obsluha stiskne tlačítko "Výchozí tisk pro měření", v Acrobat Readeru se zobrazí vzorový kříž pro měření. Obsluha stiskne tlačítko "Tisknout" a zkontroluje nastavení parametrů pro tisk: "Měřítko stránky" musí být nastaveno na "Žádné". Potom obsluha zkontroluje podavač tiskárny - musí být ve výchozí poloze. Potom vytiskne kříž na tiskárně, zavře program Acrobat Reader a vezme do ruky pravítko.
2. Obsluha změří, jaká vzdálenost je zleva od kraje papíru ke středu vytisknutého kříže a naměřenou hodnotu zadá do pole "X= ...". Dále změří, jaká vzdálenost je od horního kraje papíru ke středu vytisknutého kříže a naměřenou hodnotu zadá do pole "Y= ...".
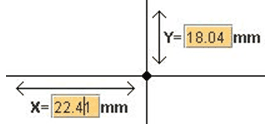
3. Obsluha stiskne tlačítko "Zkušební tisk s aplikovaným posunem". Znovu se před tiskem zkontroluje parametr "Měřítko stránky"="Žádné" a vytiskne se. Opětovně vytisknutý kříž se znovu změří, a pokud jsme postupovali správně, naměříme přesně 20 krát 20 mm. Jestliže naměřené hodnoty neodpovídají 20 mm, opakujeme postup od bodu 1.
Aktuální služby ČSSZ
Panel pro nastavování údajů pro službu ČSSZ obsahuje údaje, které uživatel obdržel při registraci na okresní správě sociálního zabezpečení.
Je zobrazen obsah složky programu, kde jsou uloženy certifikáty. Obsluha může stisknout tlačítko „Přidat“ pro import nového certifikátu (zobrazí se běžná adresářová struktura a po stisku „Přidat“ je certifikát nakopírován do složky programu). V seznamu může obsluha kliknutím na příslušném certifikátu ovlivnit, který certifikát se bude používat (indikováno slovem „Aktivní“). Obsluha může stisknout tlačítko „Odebrat“ – ze složky programu je vybraný certifikát po kontrolním dotazu vymazán.
•Obsluha může zaškrtnout volbu "Externí certifikát" a zadat, resp. vybrat cestu k dočasnému úložišti certifikátu (např. flash-disk). Tato volba se využije v případě, že je nevhodné ponechat certifikát ve složce programu ALIS-PVS natrvalo.
•Obsluha může zaškrtnout volbu "Systémový certifikát".
Naprosto stejná funkčnost, jako na záložce „Certifikát podpis“.
Aktivní služby ČSSZ
Společné nastavení pro služby ČSSZ.
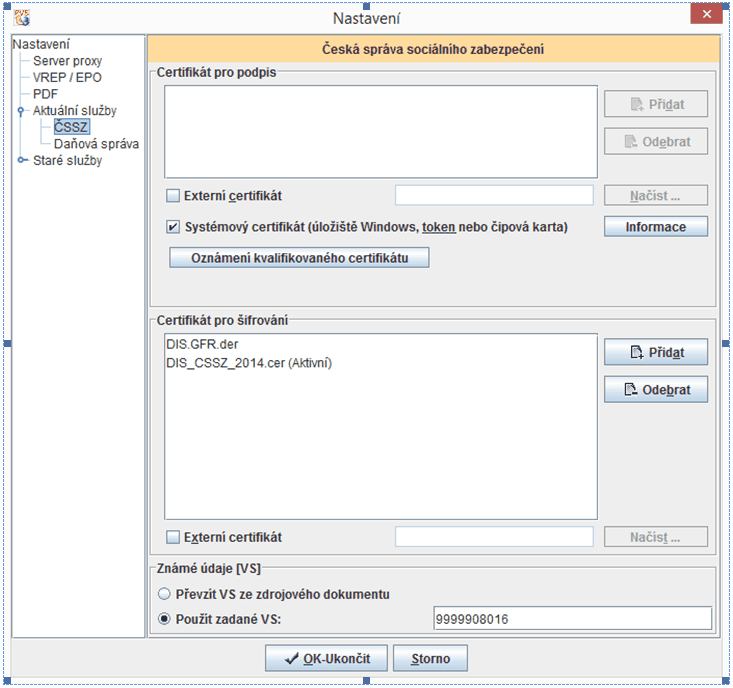
Oznámení kvalifikovaného certifikátu
Služba Oznámení kvalifikovaného certifikátu je dostupná přes Nástroje -> Nastavení -> Aktivní služby -> ČSSZ.
Pro úspěšné odeslání je třeba vyplnit všechny požadované údaje a načíst veřejnou část certifikátu, který chcete nahlásit na ČSSZ, buďto ze souboru nebo ze systémového úložiště1). Číslo okresu lze vybrat z nabídky nebo vyplnit ručně. Jsou-li všechny údaje vyplněné, stiskněte tlačítko Odeslat. Z vyplněných údajů se sestaví XML pro ČSSZ.
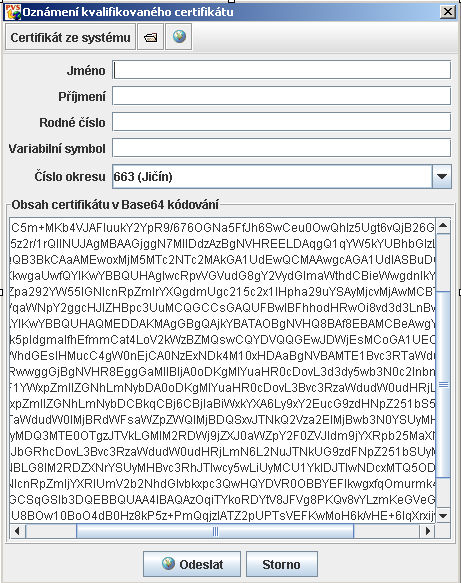
Certifikát v base64 kódování
Base64 kódování se využívá k zakódování binárních dat do textové podoby, aby se data dala odesílat např. mailem nebo zabalená v XML obálce. Takto zakódovaná data vypadají jako dlouhý řetězec složený ze základních znaků. Certifikát v požadované podobě lze načíst několika způsoby.
| 1. | Exportem ze systémového úložiště Windows |
| 1.1 | Spusťte MS Internet Explorer. |
| 1.2 | Jděte do Nástroje->Možnosti internetu->Obsah->Certifikáty->Osobní. |
| 1.3 | Vyberte certifikát, který chcete exportovat a stiskněte „Exportovat“, spustí se průvodce exportem. |
| 1.4 | Zaškrtněte možnost „Ne, neexportovat soukromý klíč“, vyberte „X.509, kódování Base64 (CER)“, vyberte soubor, kam chcete obsah exportovat a dokončete export. |
| 1.5 | Z ALISPVS otevřete takto vytvořený soubor tlačítkem |
| 2. | Načtením certifikátu ze systémového úložiště Windows z ALISPVS2) |
| 2.1 | Klikněte na tlačítko „Certifikát ze systému“. |
| 2.2 | Vyberte požadovaný certifikát a stiskněte „OK“. |
| 2.3 | Base64 zakódovaný obsah se zobrazí v editoru, tentokrát bez výše zmíněných řádků. |
| 3. | Máte-li base64 řetězec v textové podobě, můžete ho přímo zkopírovat do editoru. |
1) Platí pouze, pokud je certifikát naimportován do systémového úložiště Windows.
Aktuální služby - Daňová správa
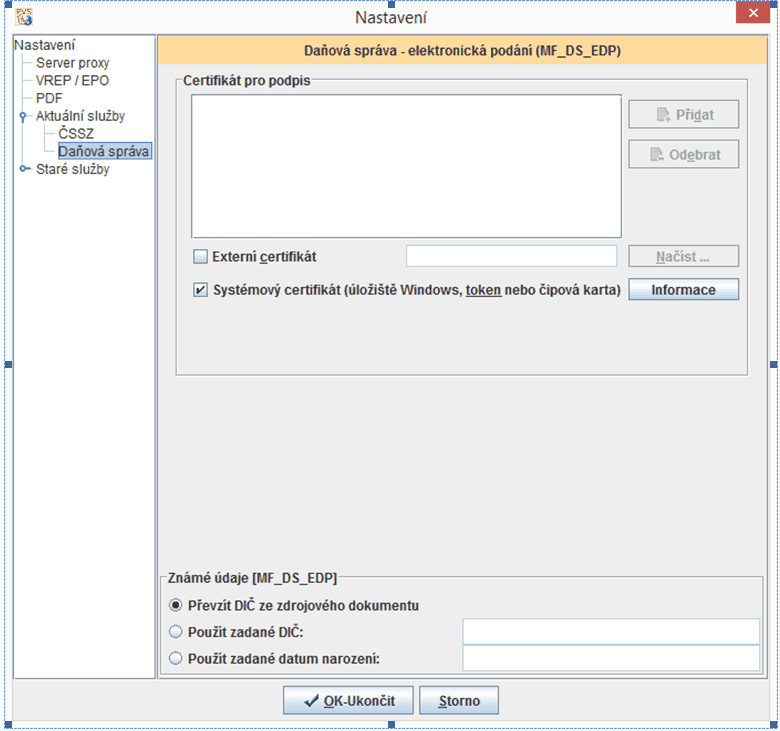
Známý údaj DIČ/dat.narození: běžně obsluha nastaví volbu "Převzít DIČ ze zdrojového dokumentu", rozuměj z načteného XML. Můžete však "natvrdo" nastavit hodnotu, která se vloží do obálky pro PVS - organizace DIČ (ve formátu CZ12345678, CZ123456789 nebo CZ1234567890) a fyzické osoby datum narození (ve formátu dd/mm/yyyy).
Staré služby
Jedná se o služby ČSSZ platné před rokem 2009, jsou zde přítomné pro případné podání za období před 2099 pomocí starých typů XML podání.
Menu NÁPOVĚDA
Nápověda
Otevře se tato dokumentace k programu v internetovém prohlížeči.
O aplikaci
V okně O aplikaci se zobrazí IČ organizace, na kterou je vystavena licence, číslo verze programu, číslo verze JAVA, pod kterou je ALIS-PVS spuštěn a další informace.
Další možnosti využití
Program byl původně vytvořen pro uživatele informačního systému KEO. Mohou jej však využívat i uživatelé jiných mzdových programů. Nezbytným předpokladem technického zajištění zpracování dat z jiného mzdového programu je pouze to, že pro ALIS-PVS musí být vytvořen datový XML soubor, který splňuje obecně závaznou strukturu.
Zájemci o přímou spolupráci v oblasti komunikace s dalšími mzdovými agendami a distribuce programu ALIS-PVS získají podrobnější informace a potřebné podklady pro uzavření smlouvy na adrese společnosti ALIS spol. s r.o., Česká Lípa.