Pro správná elektronická podání je zapotřebí správně nainstalovat certifikáty a nakonfigurovat program ALIS-PVS.
Pozn.: Zde uvedené postupy jsou pro operační systém Windows XP. U jiných systémů se mohou jednotlivé nabídky mírně lišit.
1.Kořenový certifikát certifikační autority (certifikát důvěryhodného úřadu pro šifrování a podepisování)
Kořenový certifikát instalujte do systému na počítači, kde budou elektronická podání i na počítači, kde se bude aktivovat podpisový certifikát. Je důležitý pro to, aby vydané certifikáty touto autoritou (Post Signum, ICA, ČSSZ, ...) byly považovány jako důvěryhodné.
Instalace se provádí z menu Internet Exploreru – Nástroje – Možnosti internetu – záložka Obsah – tlačítko Certifikáty:
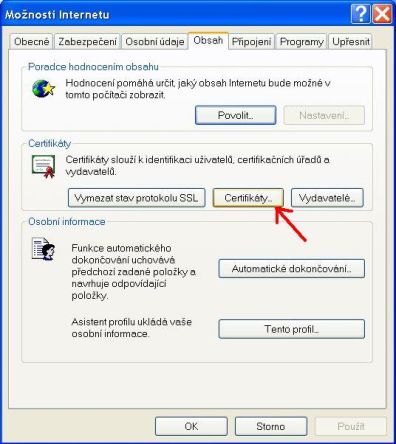
Přepněte se na záložku „Důvěryhodné kořenové certifikační úřady“ a stiskněte tlačítko „Importovat“:
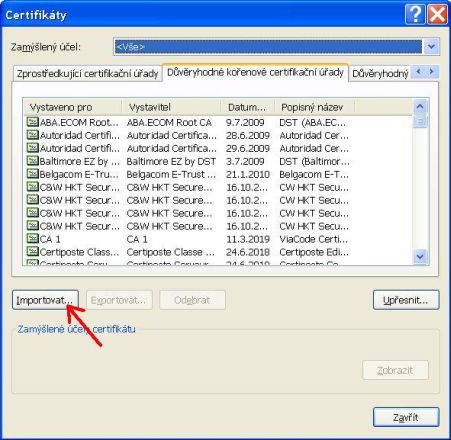
Spustí se průvodce importem certifikátu. Stiskněte tlačítko „Další“ a na další obrazovce průvodce tlačítko „Procházet“. V adresářové struktuře nalistujte kořenový certifikát certifikační autority. Potvrďte soubor a stiskněte „Další“ – „Další“ – „Dokončit“. V seznamu certifikátů se objeví kořenový certifikát.
Pozn.: při poklepání na certifikátu v jeho původním umístění (např. na disketě nebo na webových stránkách autority) lze přes tlačítko "instalovat" dojít ke stejnému výsledku.
| 2. | Podpisový klíč (podpisový certifikát, kvalifikovaný certifikát, elektronický podpis) |
Postup, jak získat podpisový klíč od vámi zvolené certifikační autority (ICA, Post Signum, E-identity ...), je uveden na stránkách certifikační autority.
(www.ica.cz, www.postsignum.cz, www.eidentity.cz)
Nejprve se vygeneruje žádost o certifikát na počítači, kde potom bude probíhat aktivace klíče (certifikátu). Tato žádost je jeden malý soubor, obvykle má příponu .req a buď se nahraje na disketu, kterou dodáte certifikační autoritě, nebo to probíhá plně elektronicky.
Pozn.: Při vytváření žádosti o kvalifikovaný certifikát udejte e-mailovou adresu, pro kterou bude certifikát využíván v prostředí Outlook.
Instalaci (aktivaci) podpisového klíče je nutné provést na počítači, kde se generovala žádost o klíč, jinak nebude možné tímto klíčem elektronicky podepisovat. Elektronický podpis je prováděn prostřednictvím soukromé části klíče, která byla vygenerována společně s žádostí a neopustila zdrojový počítač. Až instalací na stejném počítači se spojí klíč se soukromou částí klíče a stává se použitelným.
Po úspěšné aktivaci je možné kompletní klíč vyexportovat a zadat si k němu heslo. Proveďte si jeho zálohu a uložte např. na flash disk na bezpečné místo (nezapomeňte si k němu poznamenat heslo). Vyexportovaný kompletní klíč lze případně přenést na jiný počítač.
Instalace podpisového klíče na počítači, kde se generovala žádost o klíč
Předpokládejme, že jste od certifikační autority obdrželi na základě vaší vygenerované žádosti podpisový klíč na disketě nebo třeba e-mailem (např. soubor "prijmeni.cer") - ten je potřeba aktivovat.
Instalace se provádí z menu Internet Exploreru – Nástroje – Možnosti internetu – záložka Obsah – tlačítko Certifikáty.
Přepněte se na záložku „Ostatní uživatelé“ a stiskněte tlačítko „Importovat“. Spustí se průvodce importem certifikátu. Stiskněte tlačítko „Další“ a na další obrazovce průvodce tlačítko „Procházet“. V adresářové struktuře nalistujte podpisový klíč, který jste dostali od autority (např. „prijmeni.cer“). Potvrďte soubor a stiskněte „Další“ – „Další“ – „Dokončit“. V seznamu certifikátů se objeví podpisový klíč.
Pokud vše proběhlo v pořádku, měl by se v tuto chvíli spojit certifikát se soukromou částí klíče, která od vygenerování žádosti neopustila počítač.
Pozn.: při poklepání na certifikátu v jeho původním umístění (např. na disketě) lze přes tlačítko "instalovat" dojít ke stejnému výsledku.
Pozn.2: Při použití javy verze 1.6 a vyšší není třeba postupovat dále a exportovat certifikát, program umožňuje načíst osobní certifikáty z operačního systému Windows. Pro použití naimportovaného systémového certifikátu postupujte podle části návodu „Pracovní postupy – podpisový certifikát“.
Export podpisového klíče
Export kompletního klíče (přípona .pfx) proveďte vždy pro zálohu certifikátu, pro přenos na jiný počítač, resp. pro potřeby programu ALIS-PVS.
Přesuňte se do seznamu certifikátů v menu Internet Exploreru – Nástroje – Možnosti internetu – záložka Obsah – tlačítko Certifikáty a přepněte se na záložku „Ostatní uživatelé“ (popř. "Osobní").
Vyberte (označte) v seznamu certifikátů váš podpisový klíč (např. „prijmeni.cer“) a stiskněte „Exportovat“. Spustí se průvodce exportem certifikátu. Stiskněte „Další“ a na další obrazovce zvolte možnost „Ano, exportovat soukromý klíč“:
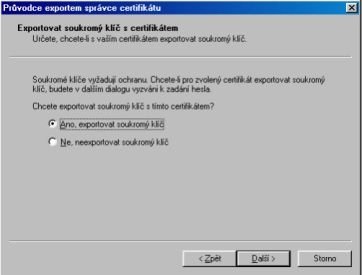
Na další obrazovce zvolte „Formát Personal Information Exchange … (PFX)“ a zaškrtněte volby „Zahrnout všechny certifikáty ...“ a „Povolit silnou ochranu...“:
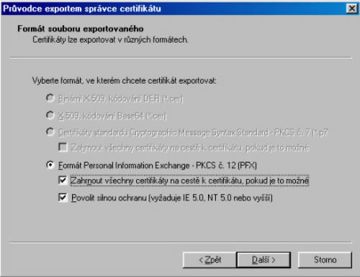
Dále je nutné zvolit heslo pro certifikát. Na další obrazovce si vymyslete jednoduché heslo, zadejte jej do formuláře (dvakrát) a zapamatujte si jej.
Na další obrazovce zadejte cestu pro uložení certifikátu. Pro přenos na disketu doporučujeme zadat např.: A:\prijmeni.pfx.
Export proveďte vždy. Pokud budou elektronická podání probíhat z jiného počítače, přenesete výsledný klíč .pfx na počítač, ze kterého budou podání probíhat (např. na disketě). Pokud budou podání probíhat ze stejného počítače, potřebujeme výsledný soubor .pfx pro program ALIS-PVS.
Pozn.: Pokud se vám neobjevuje obrazovka "Exportovat soukromý klíč..." a volba formátu PFX není přístupná, tak se nepovedlo správně importovat certifikát. Zkontrolujte, zda se generovala žádost na stejném počítači, dále by mezi vygenerováním žádosti a importem certifikátu nemělo být s počítačem manipulováno (instalace Windows, konfigurace profilů ...) a neměla by mezi generováním žádosti a instalací klíče být delší časová prodleva (více než týden). Problematické také bývá použití PC s Win98.
Pokud máte přesně tento problém, nezoufejte a zkuste ještě provést aktivaci klíče přes speciální program vaší certifikační autority.
Pokud žádný recept nepomůže, pravděpodobně budete muset provést znovu vygenerování žádosti a získat nový certifikát od certifikační autority.
Použití podpisového klíče v programu ALIS-PVS
Vytvořený kompletní podpisový klíč .pfx potřebuje program ALIS-PVS nakopírovat do vlastní složky, aby mohl podepisovat elektronická podání.
Kopii pro ALIS-PVS proveďte buď přímo v instalaci programu (viz popis "Instalace programu – Certifikát pro podpis (.pxf)") nebo v nastavení programu (viz popis "Pracovní postupy - podpisový certifikát").
Pokud je ve složce více podpisových certifikátů (.pfx), musí být vámi vytvořený certifikát vybraný jako „Aktivní“.
| 3. | Šifrovací certifikát |
Tato kapitola je pouze pro odborníky a běžný uživatel s tímto nepřijde do styku (zajišťuje si program automaticky).
Někteří poskytovatelé služeb (např. ČSSZ) požadují, aby el. podání bylo i zašifrováno. K tomu dodávají své šifrovací certifikáty.
Tyto certifikáty jsou součástí programu ALIS-PVS a pro jiné účely jsou volně ke stažení přímo od poskytovatele služeb:
•ČSSZ: http://www.cssz.cz/stranky/certifikaty/dis.cssz.aktualni.cer
V běžných případech není nutné stahovat (je součástí programu).
Použití šifrovacího certifikátu v programu ALIS-PVS
Tento certifikát nemusíte instalovat do systémového úložiště certifikátů jako předchozí dva certifikáty. Musí však být ve vlastní složce programu ALIS-PVS, aby se jím mohla šifrovat elektronická podání.
Instalace je plně automatická, pokud byste šifrovací certifikáty nastavovali ručně, provede se buď přímo v instalaci programu (viz popis "Instalace programu – Certifikát pro šifrování (.cer, .der)") nebo v nastavení programu (viz popis "Pracovní postupy - šifrovací certifikát").
Pokud je ve složce více šifrovacích certifikátů (.cer), musí být vámi vytvořený certifikát vybraný jako „Aktivní“.